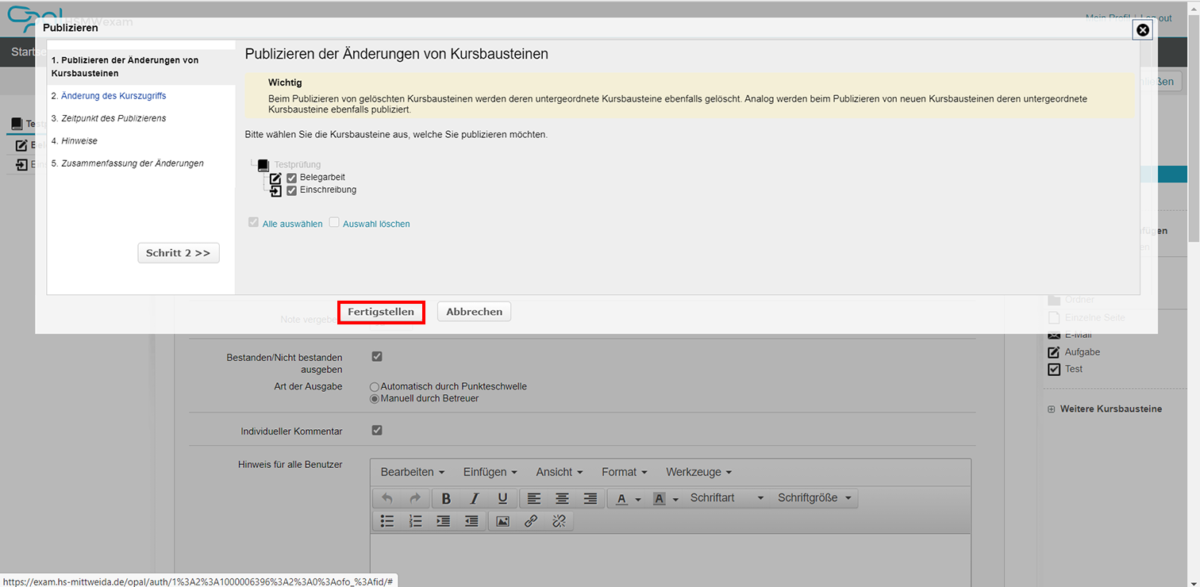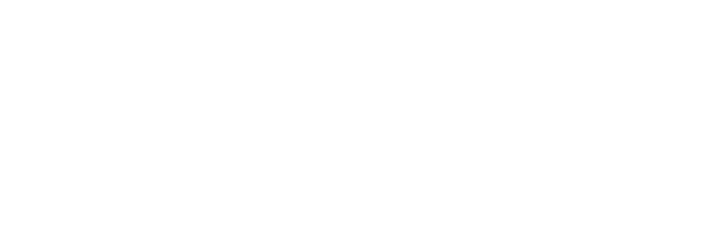Dieses Tutorial soll Ihnen die Ablage und Bewertung von Belegarbeiten erläutern. Hierfür muss zunächst ein neuer Kurs auf der Prüfungsplattform HSMWexam erstellt werden, in denen die Studierenden eingepflegt werden. Falls Sie damit bereits vertraut sind, können Sie mit Schritt 3 starten.
Schritt 1: Anmeldung bei HSMWexam
- Klicken Sie auf folgenden Link https://exam.hs-mittweida.de/, um zur HSMWexam -Seite zu gelangen.
- Wählen Sie ‘HS Mittweida’ aus und klicken Sie auf ‘Login’.
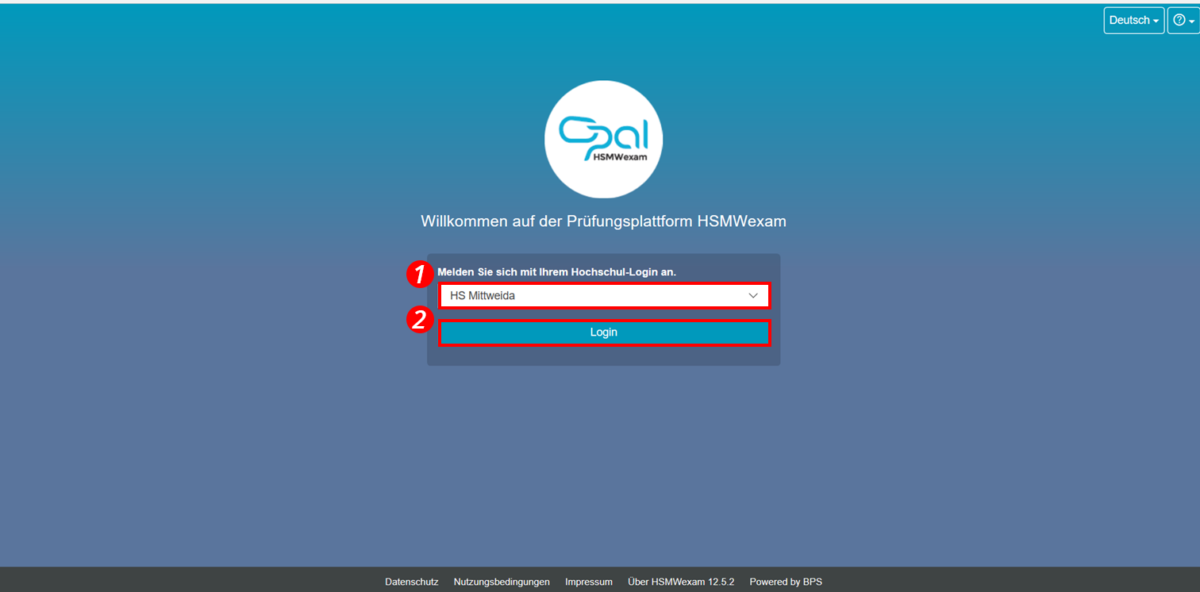
3. Sie werden anschließend weitergeleitet zum Login der Hochschule. Geben Sie dort Ihre Zugangsdaten ein.

4. Sie sind nun erfolgreich bei HSMWexam angemeldet.
Schritt 2: Erstellung des Kurses
- Wählen Sie nun oben links den Reiter ‘Prüfungen’ aus.
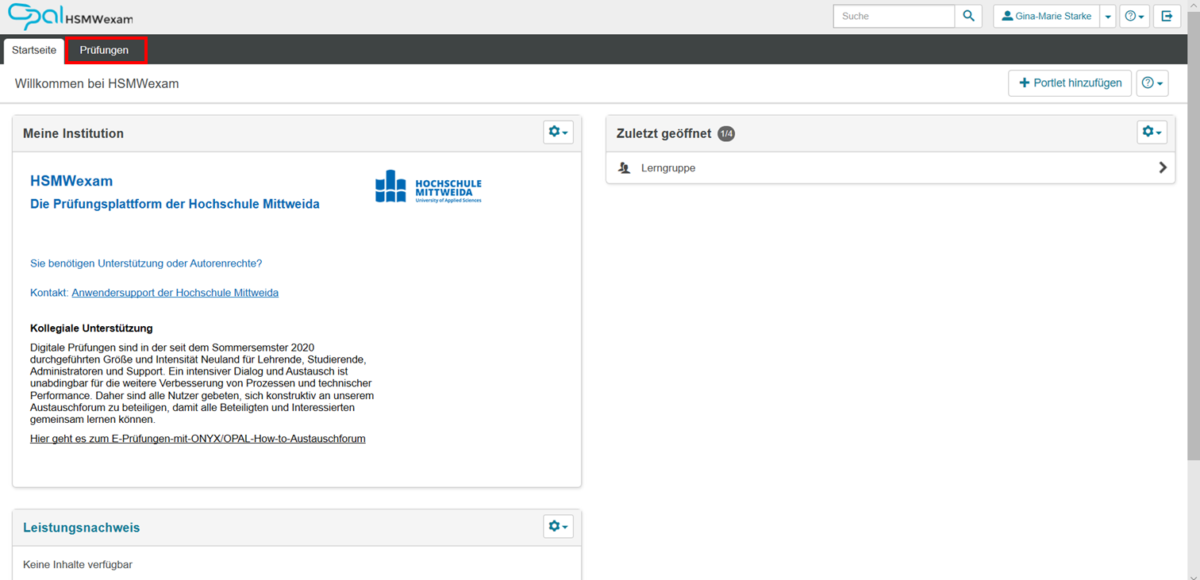
2. Klicken Sie auf den Button ‘Kurs erstellen’.
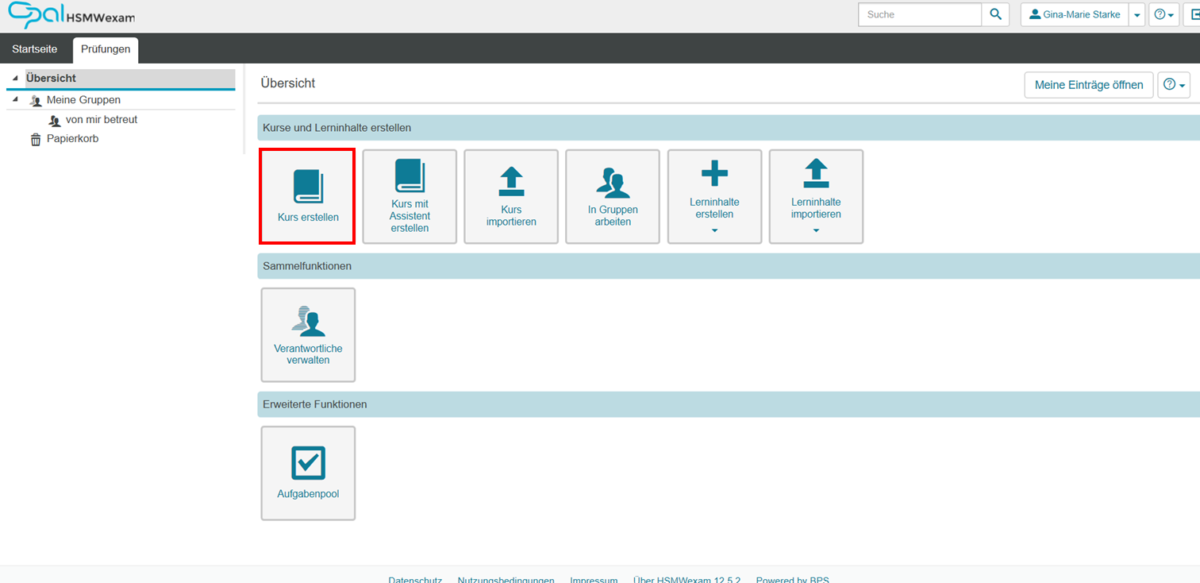
3. Vergeben Sie einen Titel und optional eine Beschreibung.
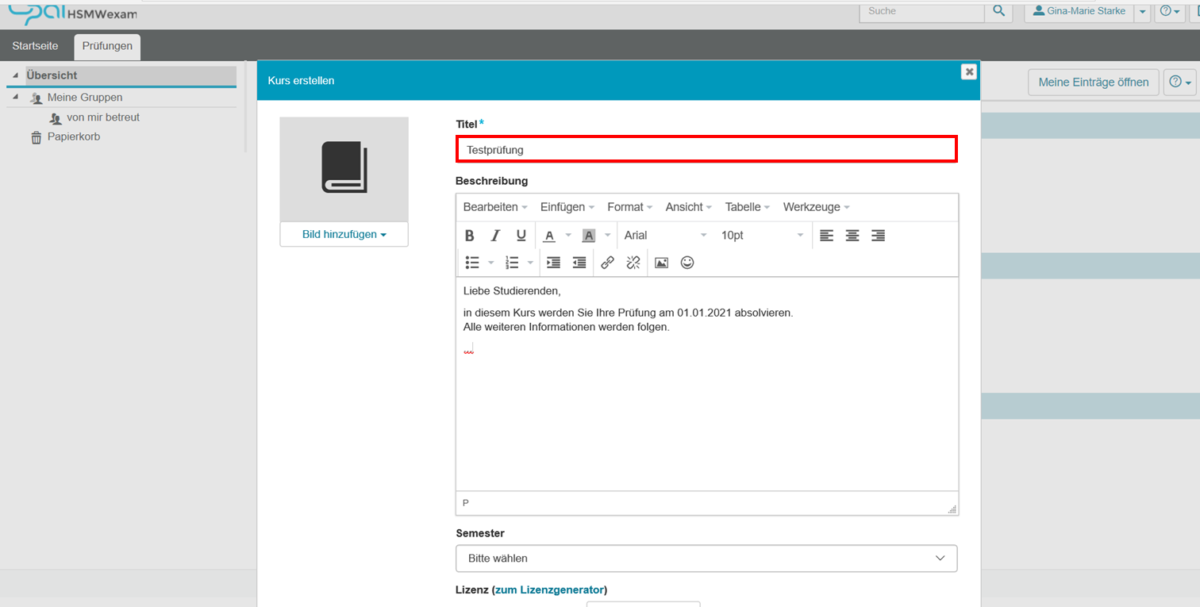
4. Wählen Sie das passende Semester aus.
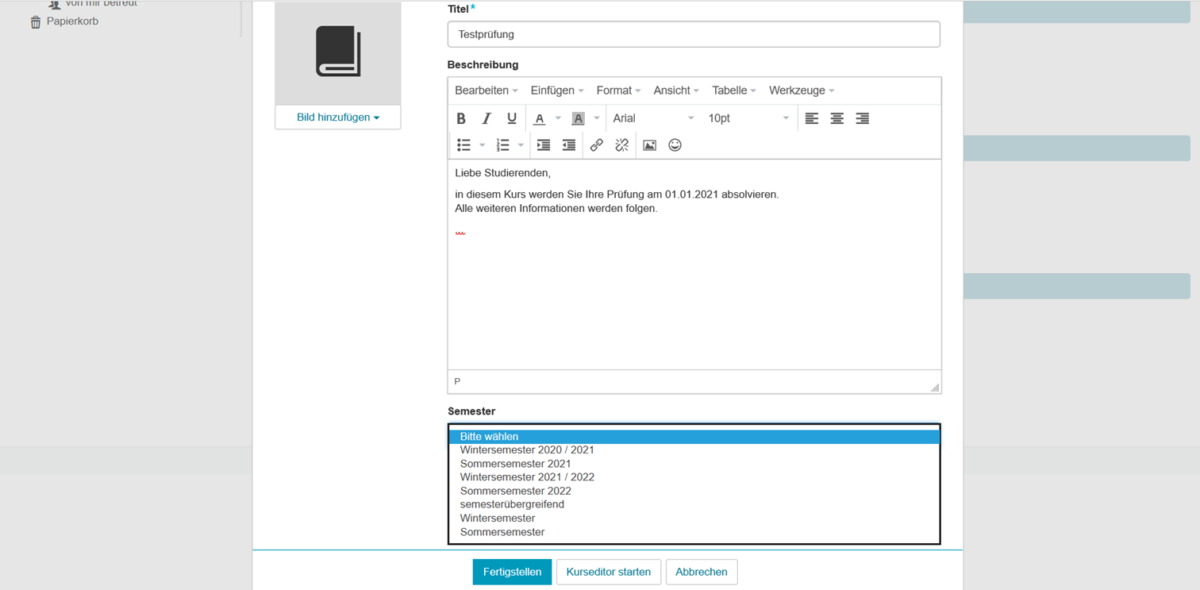
5. Klicken Sie nun auf ‘Speichern’, um den Kurs anzulegen.
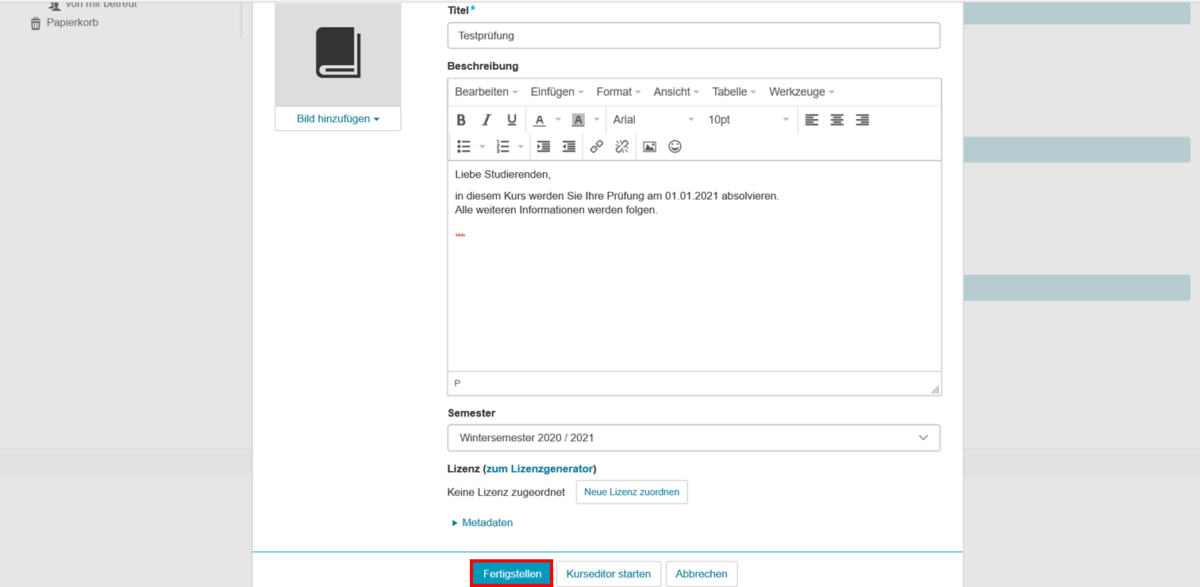
Schritt 3: Erstellung von Lerngruppen
- Klicken Sie auf den Reiter ‘Gruppenmanagement’.

2. Wählen Sie den Button ‘Lerngruppe erstellen’.
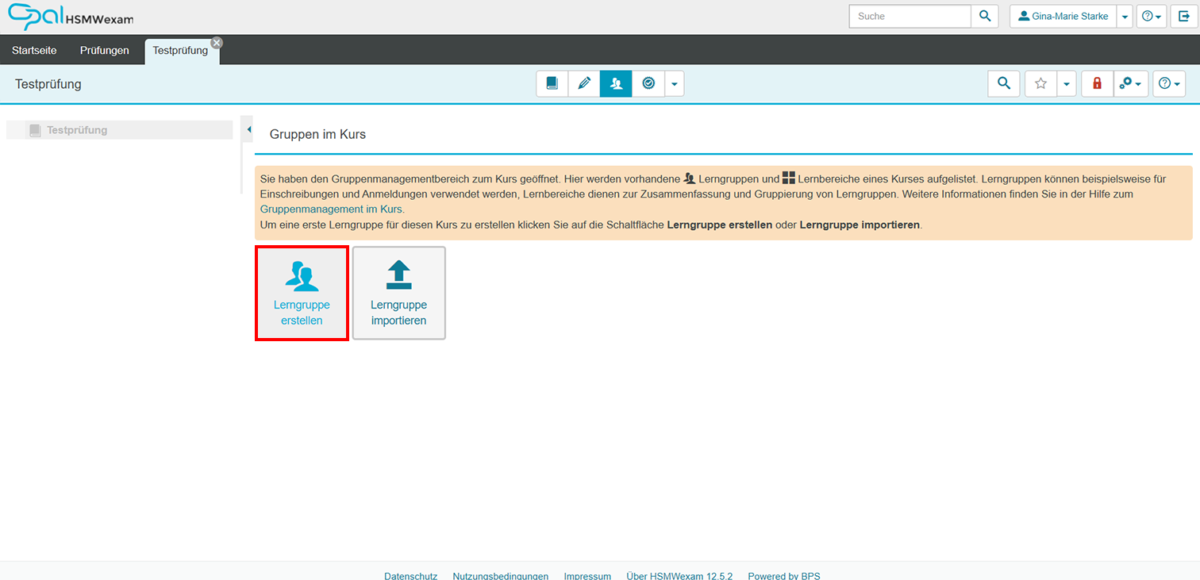
3. Tragen Sie anschließend den Namen der Lerngruppe ein und optional eine Beschreibung.
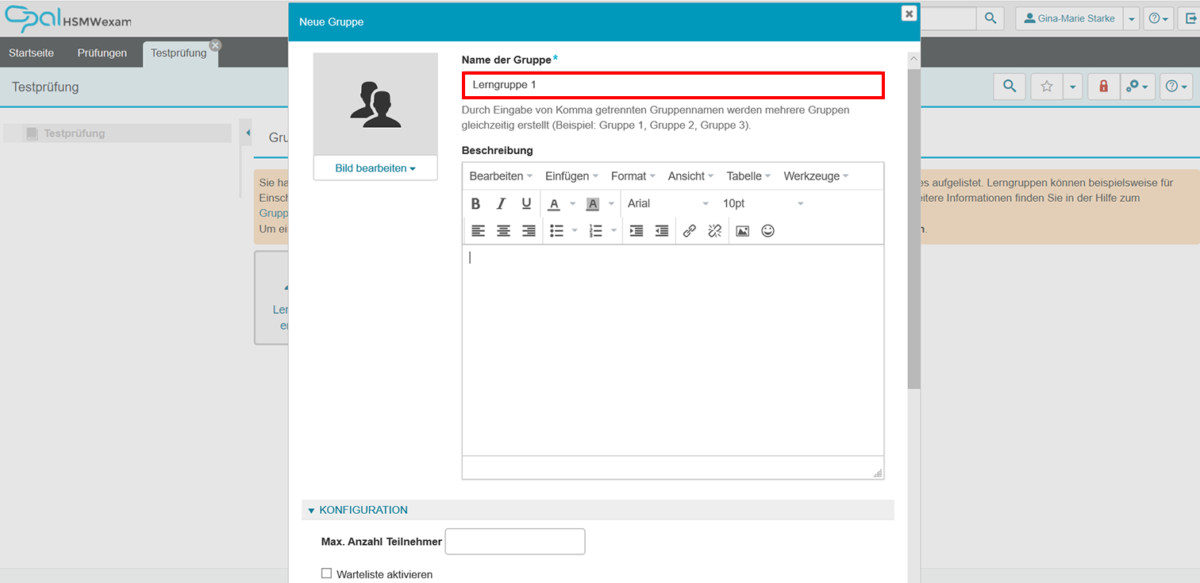
4. Setzen Sie den Haken bei ‘Selbständiges Austragen erlauben’ und definieren Sie hierfür einen Zeitraum. Setzen Sie ebenfalls den Haken bei ‘Einverständnis für die Teilnahme einholen’ und bei ‘Mitglieder sehen Betreuer’. Klicken Sie anschließend auf ‘Fertigstellen’.
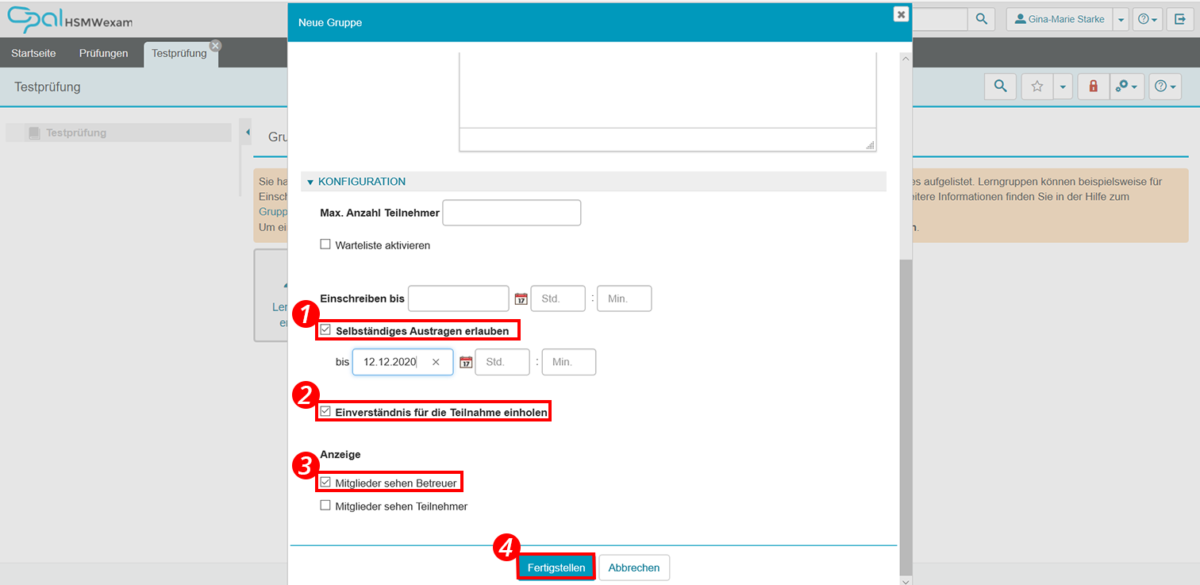
Nun befinden Sie sich in den Einstellungen Ihrer erstellten Lerngruppe. Begeben Sie sich zu dem Reiter ‘Mitglieder verwalten’.

6. Hier können Sie nun weitere Betreuer für die Lerngruppe festlegen und die Studierenden in die Lerngruppe hinzufügen. Entweder geben Sie hierfür die E-Mailadresse in die Suche ein oder importieren eine Benutzerliste mit allen E-Mailadressen.
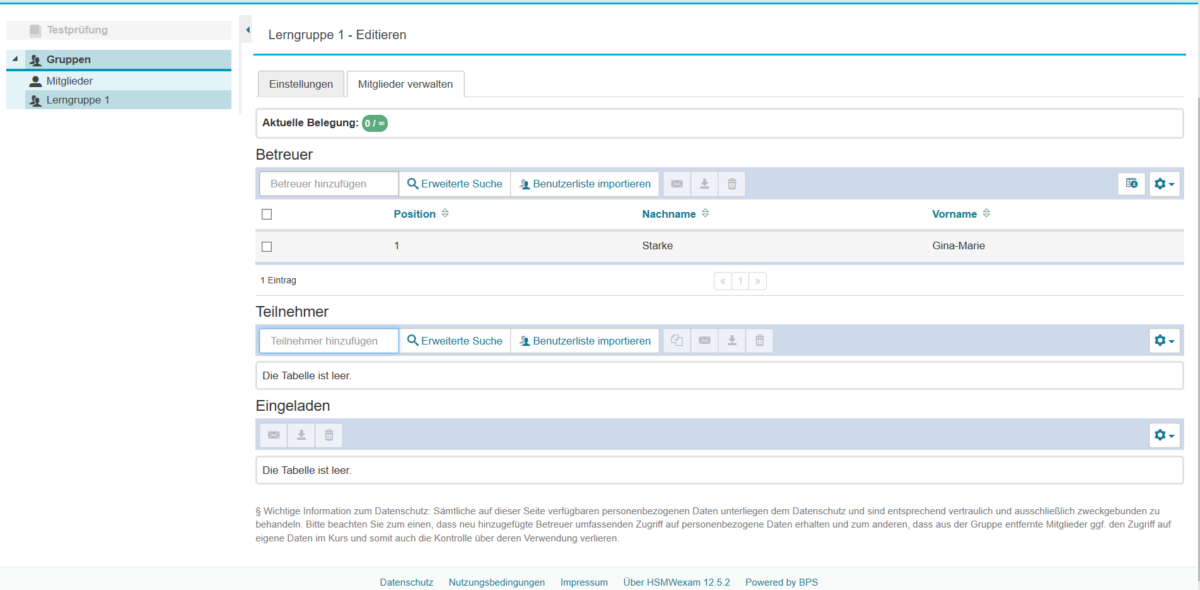
Schritt 3: Einrichtung der Einschreibung durch die Studierenden
- Wechseln Sie zurück in den Bearbeitungsmodus des Kurses.
- Fügen Sie den Baustein ‘Einschreibung’ hinzu.
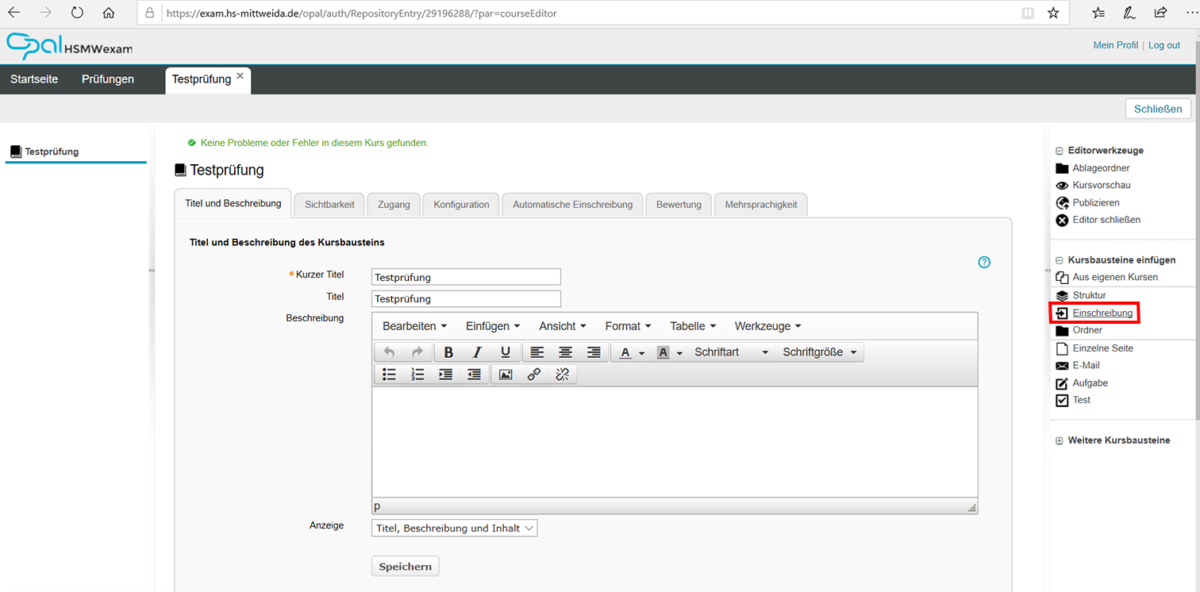
3. Wählen Sie den Reiter ‘Konfiguration’, um die Einschreibungsoption für den Kurs festzulegen .
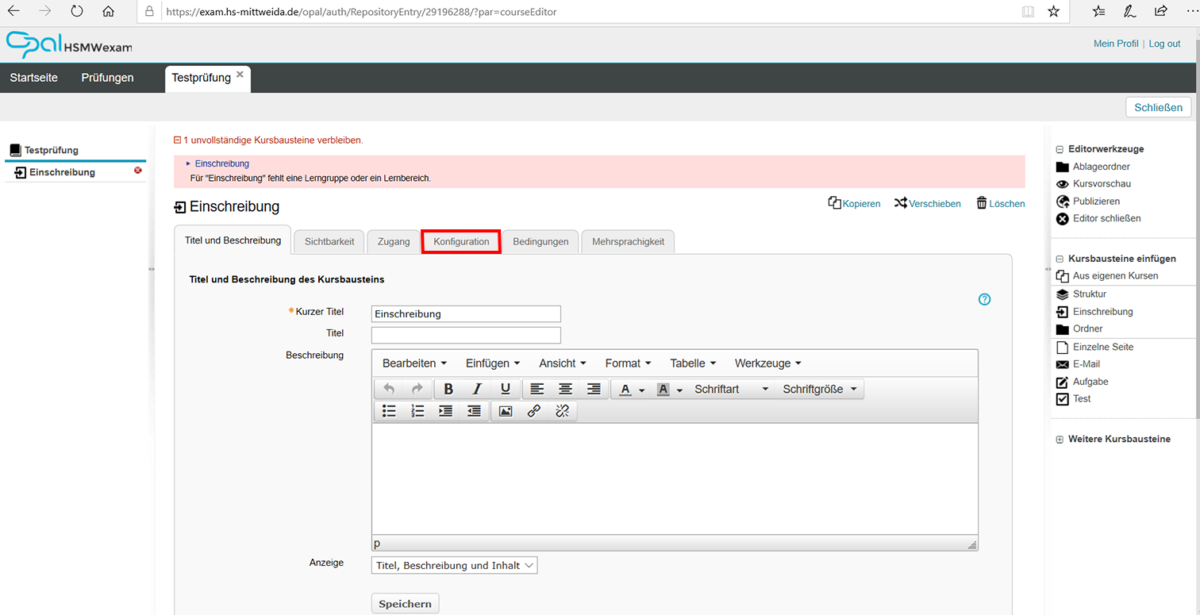
4. Um die erstellte Lerngruppe in den Kurs einzupflegen, klicken Sie auf die Punkte neben dem Feld ‘Lerngruppen’.
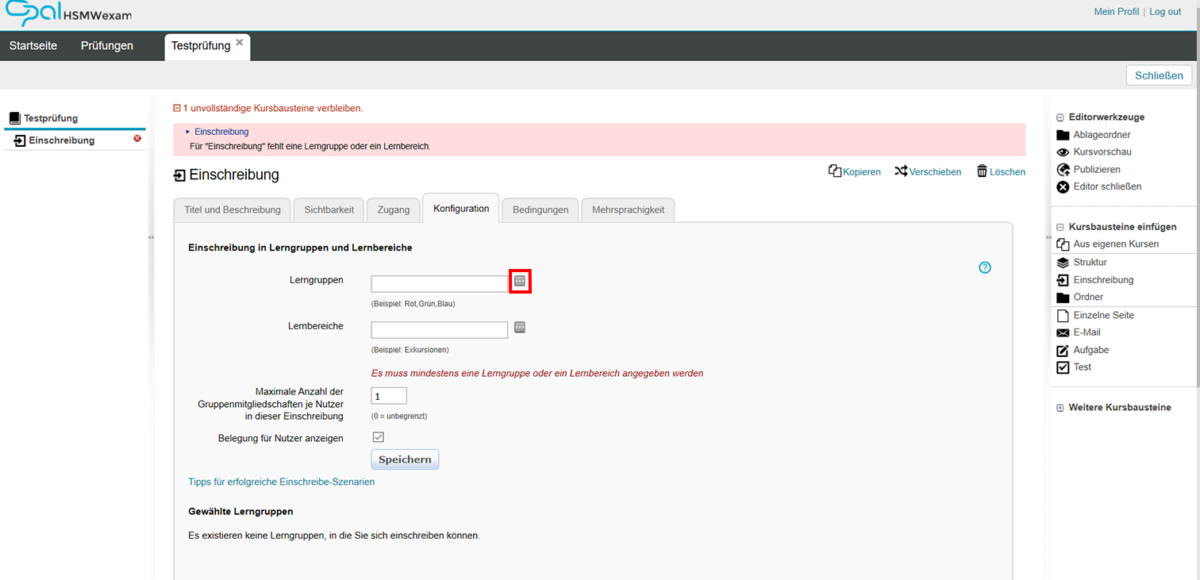
5. Setzen Sie einen Haken bei der jeweiligen Lerngruppe die sich für den Kurs einschreiben kann und klicken Sie auf ‘Übernehmen’.
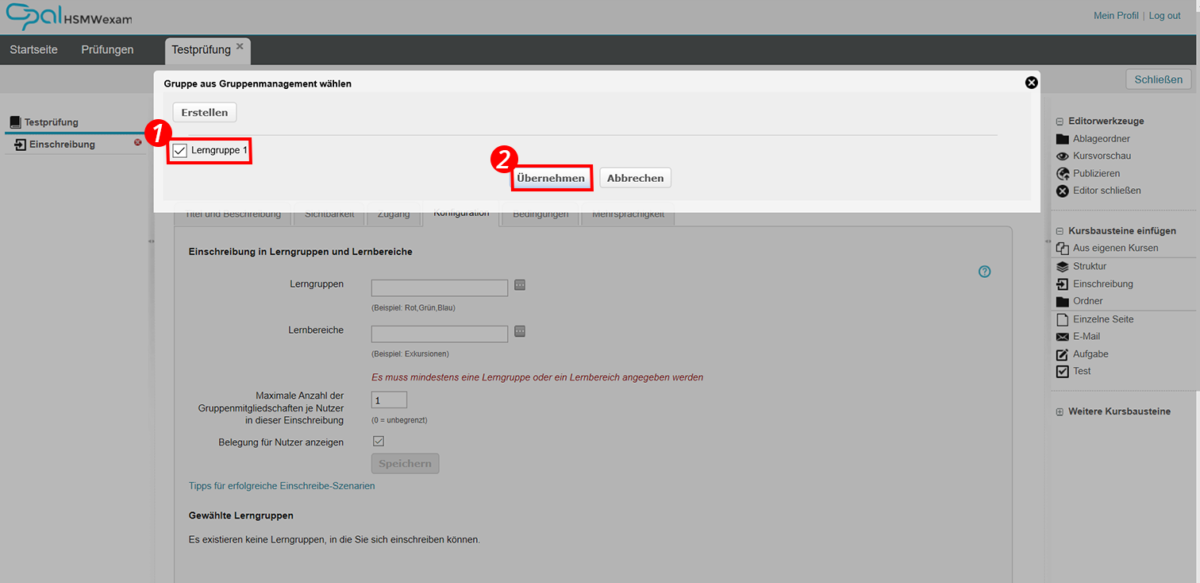
6. Anschließend klicken Sie auf ‘Speichern’, um die Einschreibeoption zu sichern.
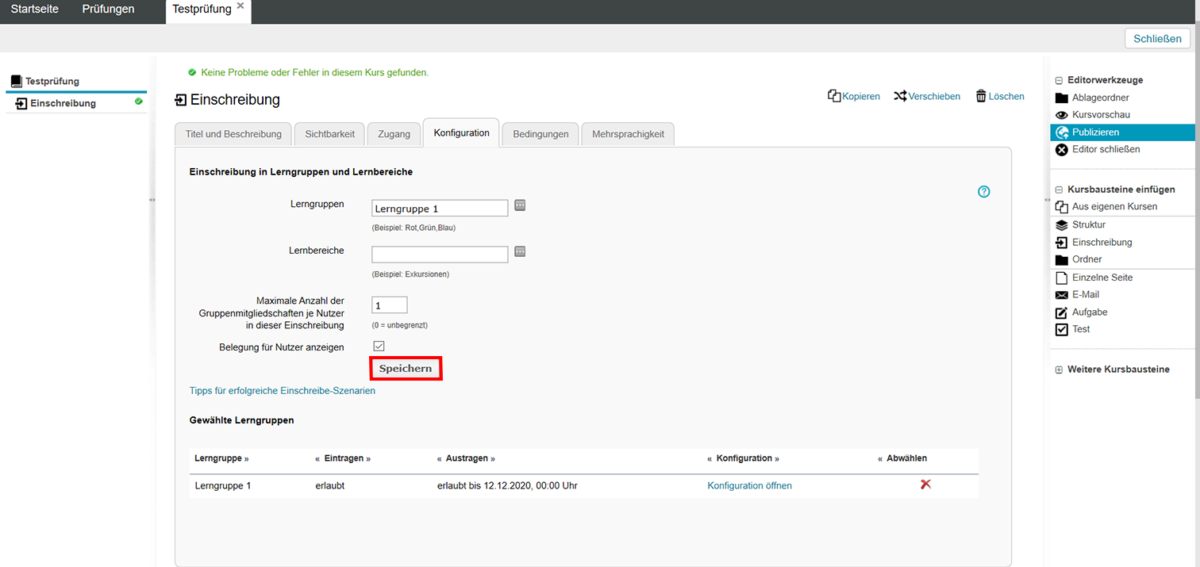
Schritt 4: Aufgabe erstellen
- Wählen Sie den Kursbaustein ‘Aufgabe’.
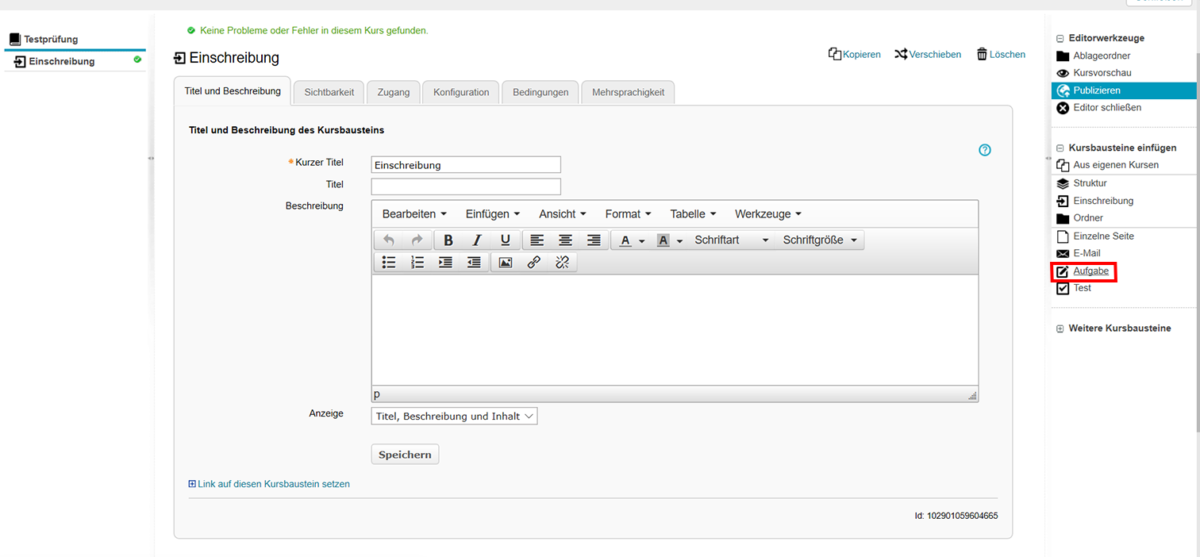
2. Setzen Sie diesen Baustein direkt unter den Hauptbaustein des Kurses und klicken Sie auf ‘Kursbaustein einfügen’.
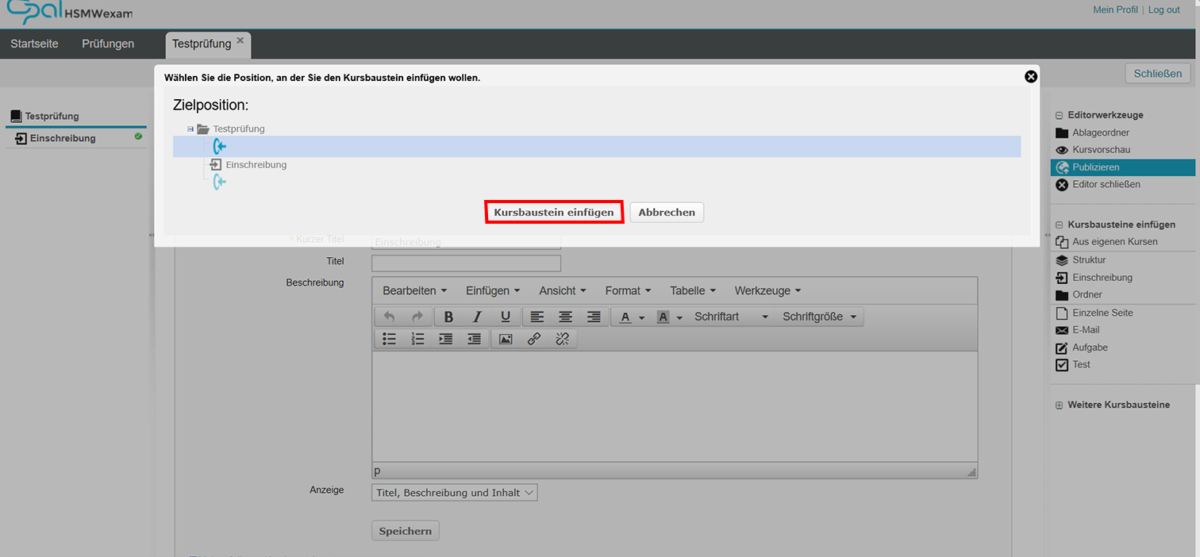
3. Vergeben Sie einen Titel und optional eine Beschreibung. Anschließend klicken Sie auf ‘Speichern’.
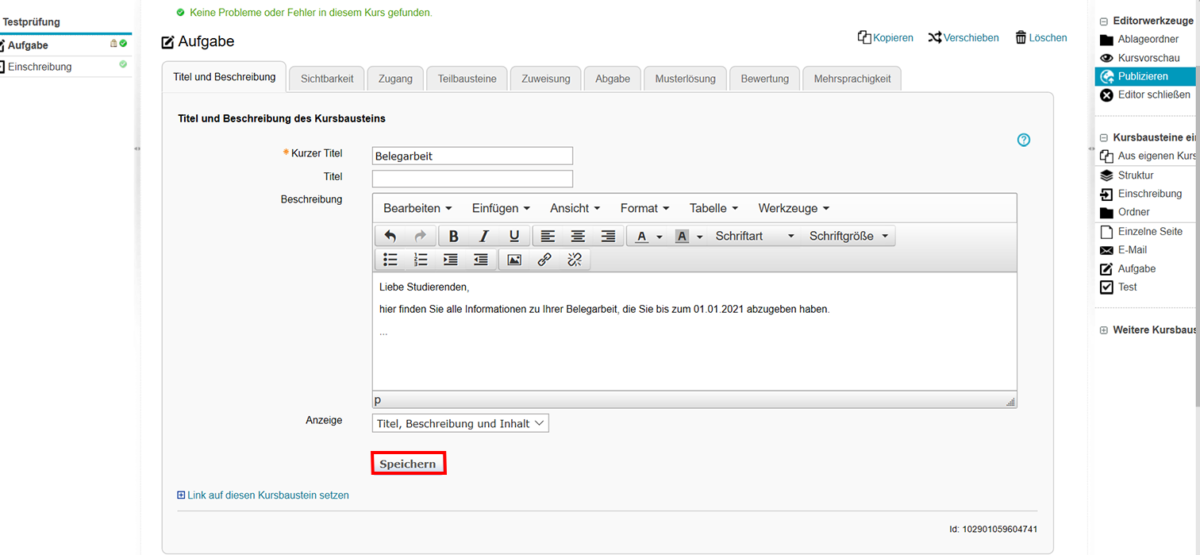
4. Wählen Sie nun den Reiter ‘Teilbausteine’, um den Baustein zu konfigurieren.
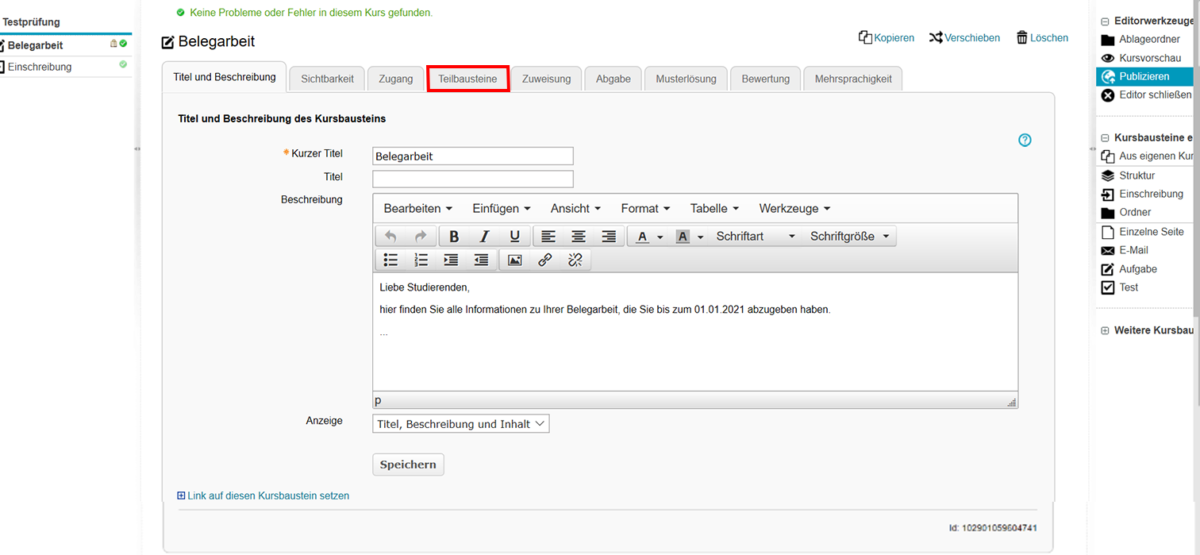
5. Hier können Sie Haken setzen oder diese entfernen. Wenn Sie für Ihren Beleg beispielsweise keine Musterlösung zur Verfügung stellen möchten, dann entfernen Sie den Haken bei ‘Musterlösung’ und klicken Sie anschließend auf ‘Speichern’.

6. Wählen Sie nun den Reiter ‘Zuweisung’ aus.
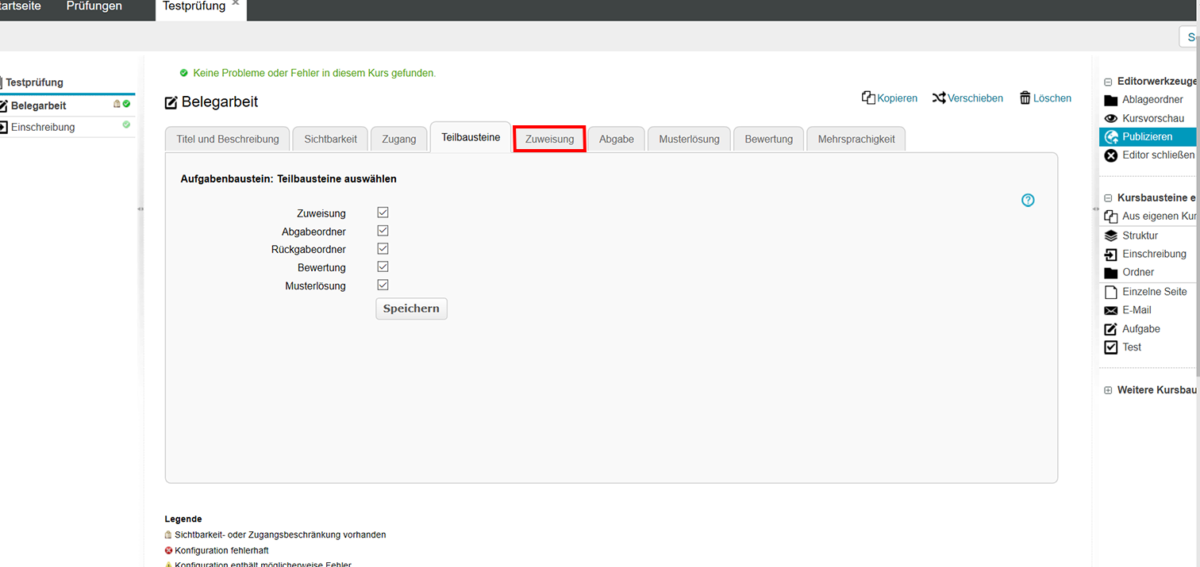
7. Hier können Sie vorgefertigte Aufgaben in Form eines Word- oder PDF-Dokuments hochladen. Alternativ können Aufgaben und Musterlösungen auch nachträglich hochgeladen werden. Klicken Sie dafür auf den Button ‘Aufgabenordner öffnen’.
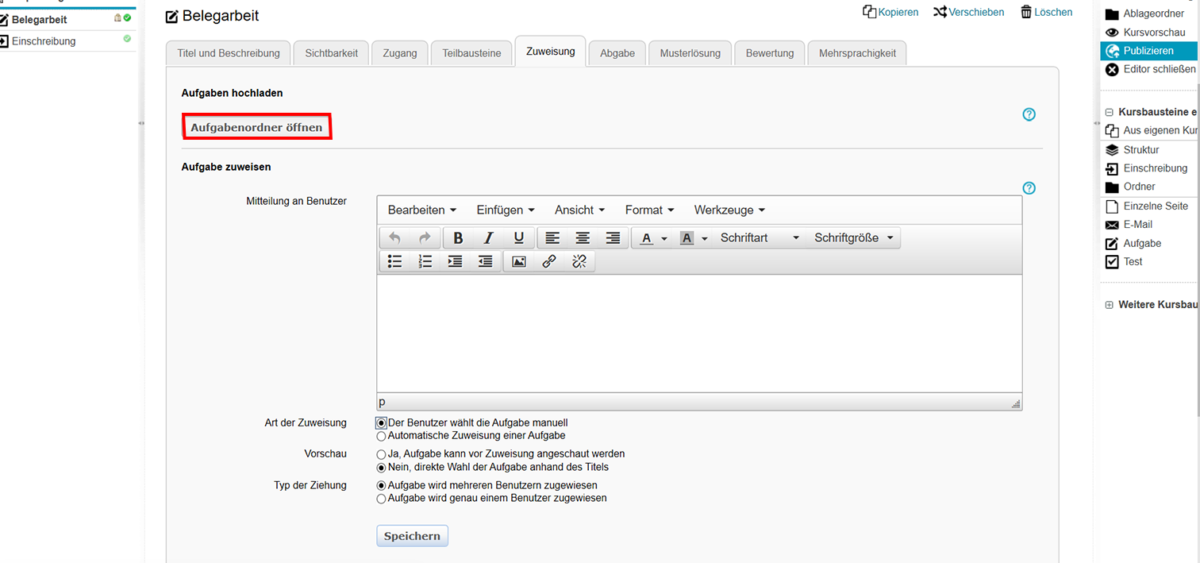
8. Wählen Sie nun ‘Datei hochladen’.
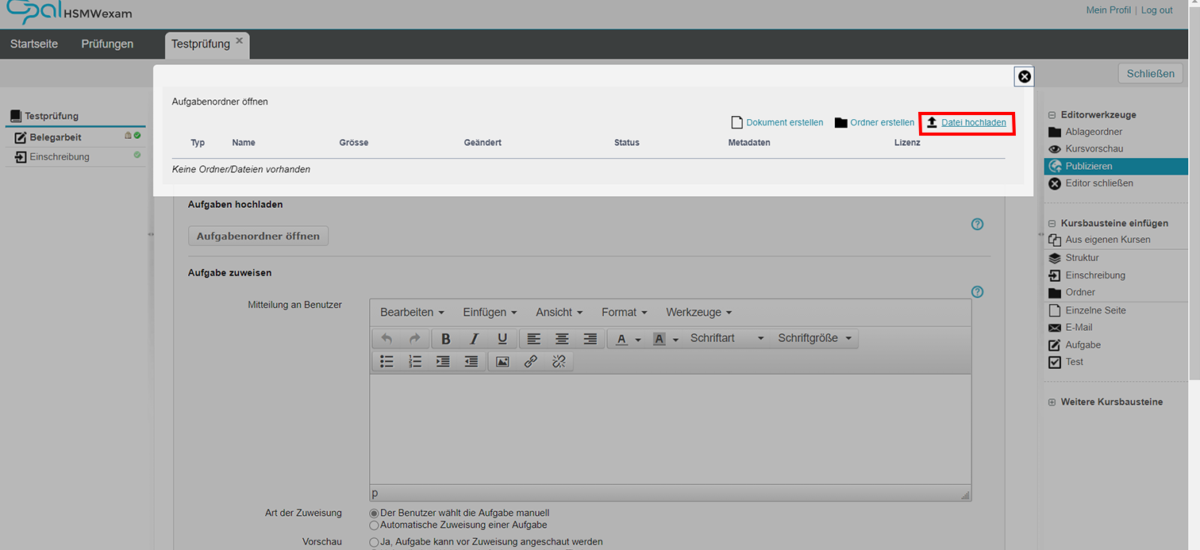
9. Navigieren Sie zu der Datei, indem Sie auf ‘Datei wählen’ klicken und anschließend auf ‘Hochladen’.
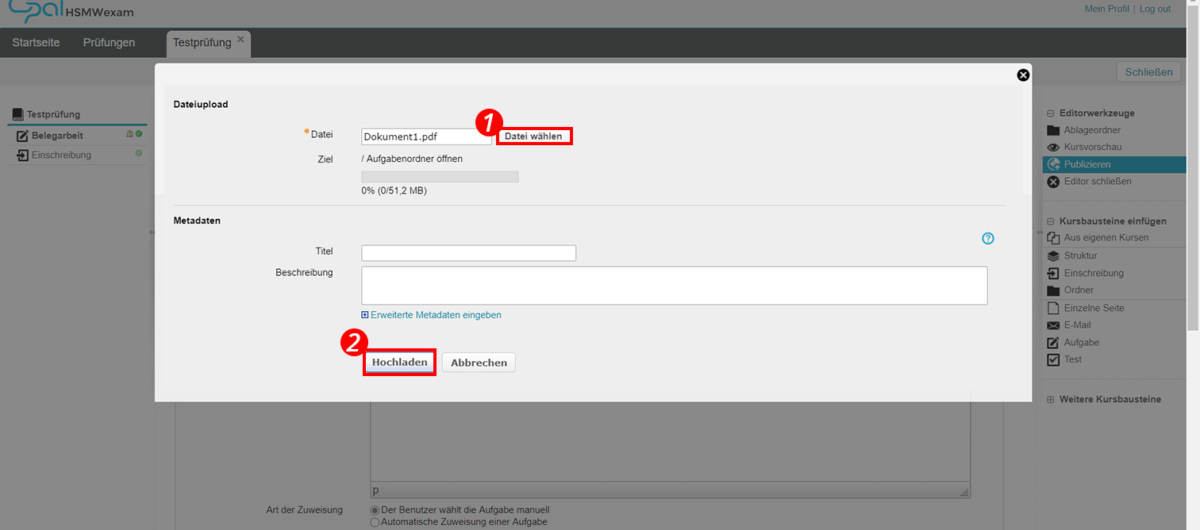
10. Nachdem die Datei hochgeladen ist, können Sie das Fenster schließen.
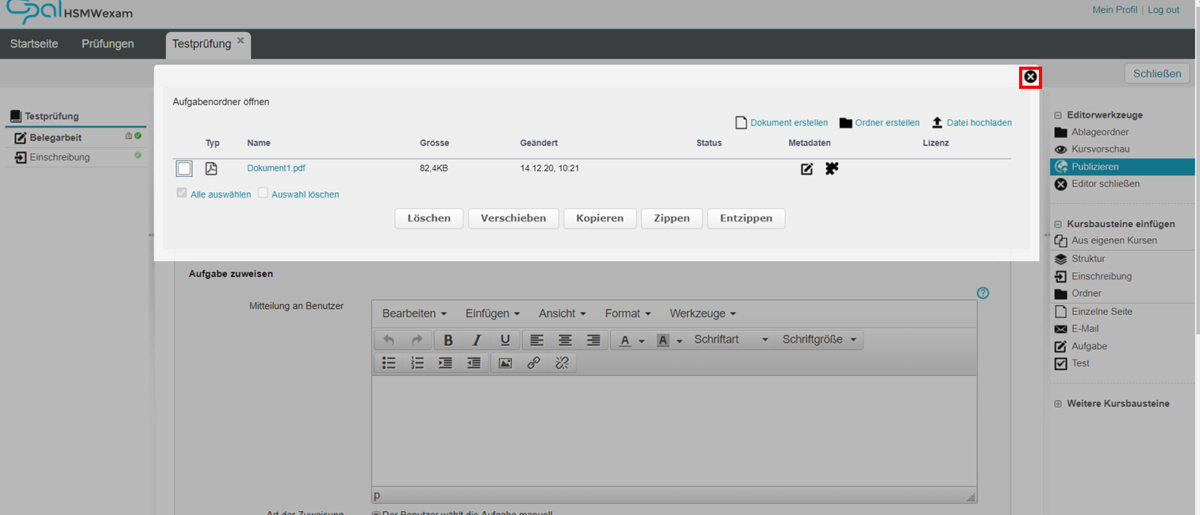
11. Klicken Sie auf ‘Speichern’, um die Änderungen zu sichern. Wählen Sie als nächstes den Reiter ’Abgabe’ aus
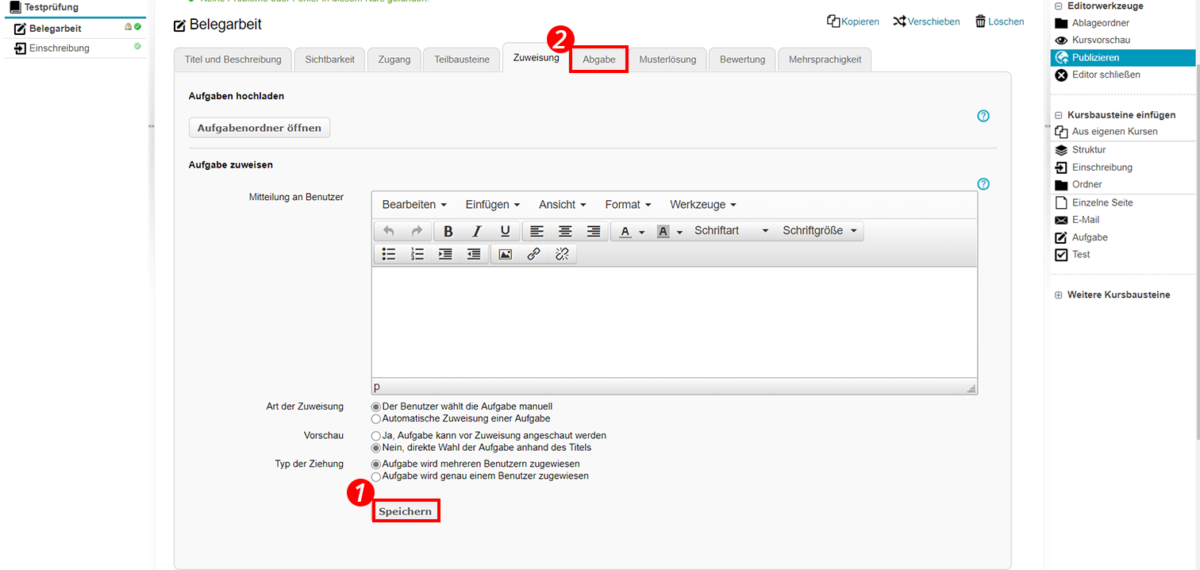
12. Setzen Sie den Haken bei ‘Lerner können nur Dokumente hochladen’ und optional einen Haken bei ‘Abgabebestätigung per E-Mail versenden’, wenn die Studierenden nach erfolgreicher Abgabe eine E-Mail erhalten sollen. Klicken Sie auf ‘Speichern’.
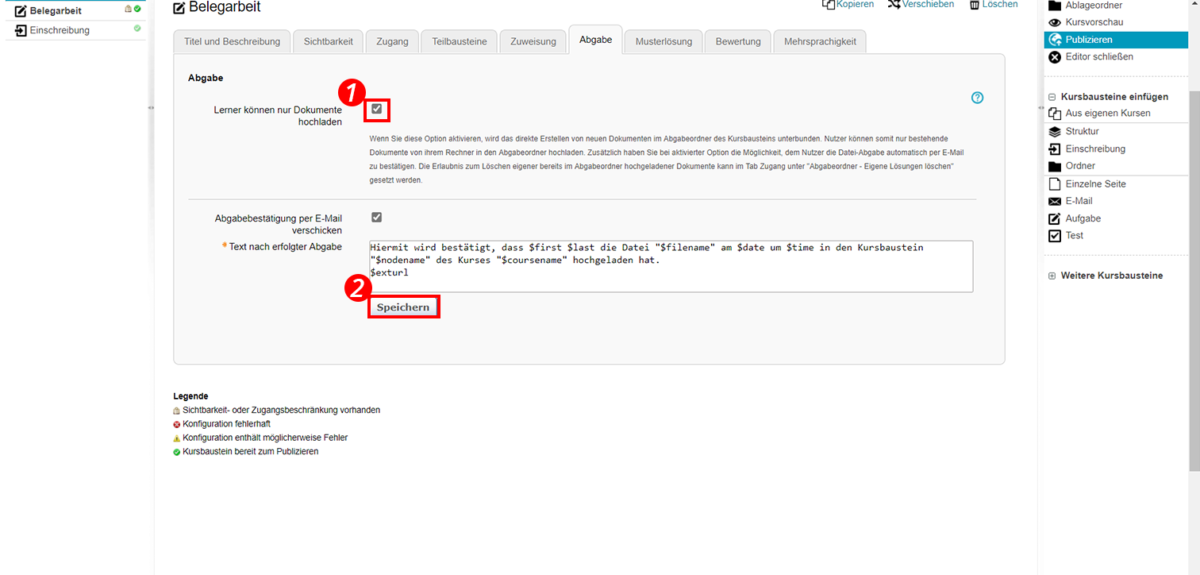
13. Gehen Sie zum nächsten Reiter ‘Musterlösung’, falls den Studierenden nach der Abgabe eine Musterlösung zur Verfügung gestellt werden soll. Hier können Sie ebenso wie in den Punkten 8-11 eine Datei hochladen.

14. Wechseln Sie in den Reiter Bewertung. Hier können Sie festlegen, ob Aufgaben nach Punkten, Noten oder Bestanden/Nicht bestanden bewertet werden oder aus einer Kombination dieser. Setzen Sie dafür einen Haken im entsprechenden Feld. Sie können ebenso festlegen, ob die Bewertung mit einem individuellen Kommentar versehen werden soll. Optional haben Sie noch die Möglichkeit einen allgemeinen Hinweis für Benutzer sowie für den Betreuer einzutragen. Speichern Sie anschließend Ihre Änderungen.
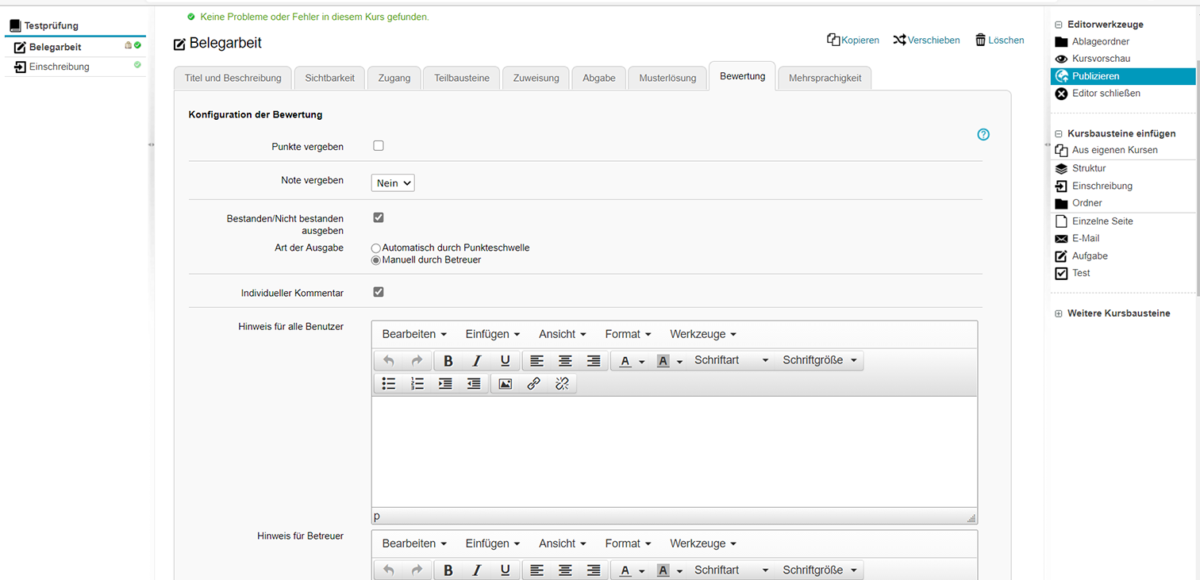
15. Damit die Studierenden auf den Kurs und die enthaltende Prüfung zugreifen können, wählen sie ‘Publizieren’.
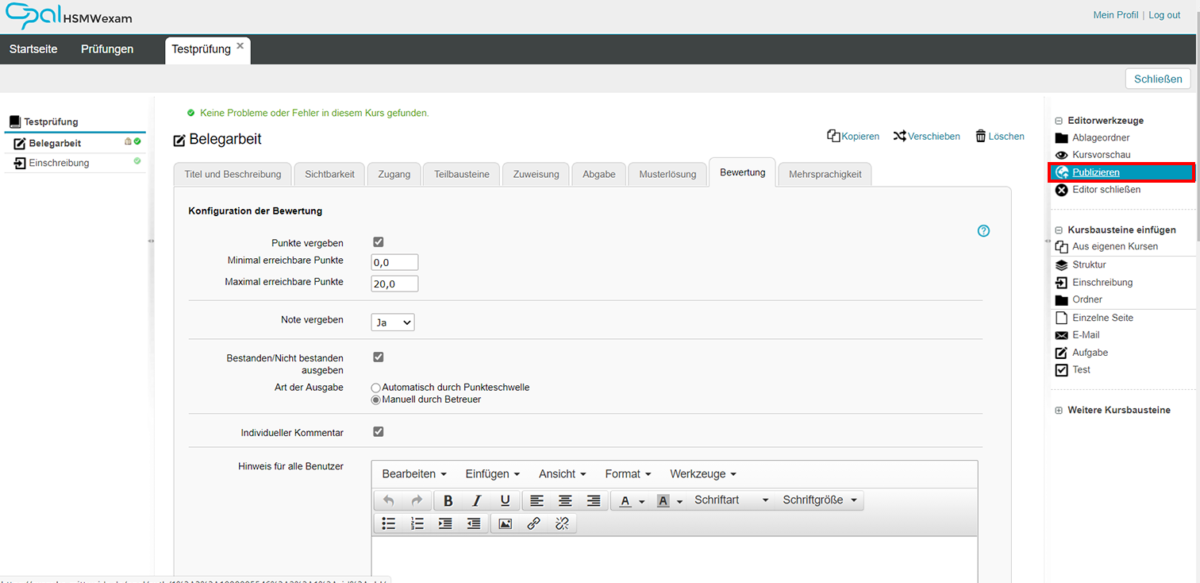
16. Klicken Sie anschließend auf ‘Fertigstellen’.