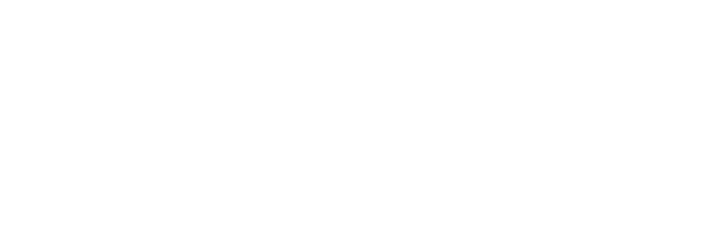Dieser Beitrag dient als „Check-Liste“ für den Ablauf von E-Prüfungen. Hier finden Sie fünf Schritte die für eine Online Prüfung mittels der Software ONYX und dem Lernmanagementsystem OPAL erforderlich sind.
Um Prüfungen auf der Plattform HSMWexam anlegen zu können, sind die Autorenrechte benötigt. Zur Erteilung von Autorenrechten kontaktieren Sie bitte das IWD über die Folgende E-Mail-Adresse: ecampus@hs-mittweida.de
Inhalte:
- Aufgabenkonzeption anpassen
- Aufgabenerstellung im ONYX-Aufgabenpool
- Einbau von Variablen und Randomisierung der Aufgabenstellungen
- Nutzung des SafeExamBrowsers (Optional)
- OPAL-Integration auf abgesichertem OPAL-Server
- Bewertung von durchgeführten Prüfungen
1) Aufgabenkonzeption anpassen
Zuerst sollten Sie Ihre fertigen Prüfungsfragen überarbeiten, da nicht alle Aufgabentypen online umgesetzt werden können. Damit Sie sich darauf einstellen können, welche Aufgabentypen Sie verwenden können, schauen Sie sich hier einen Mustertest mit allen Basis-Aufgaben an:
Neben den hier aufgeführten Aufgabentypen können in ONYX zusätzlich Programmieraufgaben oder Formelvergleiche implementiert werden. Nähere Informationen dazu finden Sie im ONYX Handbuch.
2) Aufgabenerstellung im ONYX-Aufgabenpool
Schauen Sie sich nun an, wie Sie die eben angepassten Aufgaben in ONYX erstellen können. Dafür haben wir Ihnen ein Tutorial bereitgestellt:
3) Einbau von Variablen und Randomisierung der Aufgabenstellungen
Wenn Sie etwas dagegen tun möchten, dass sich Studierende untereinander absprechen, ist Randomiserung ein geeignetes Mittel der Wahl. Es erlaubt Ihnen, aus einem Aufgabenpool zufällig eine bestimmte Anzahl an Aufgaben auszuwählen, sodass die Reihenfolge für jeden Studierenden eine andere ist. Wie Sie die Randomisierung und auch Variablen verwenden, können Sie sich in den folgendne Tutorials anschauen:
Randomisierung von Aufgaben:
Nutzung von Variablen:
4) Nutzung des SafeExamBrowsers (Optional)
Der Safe Exam Browser (SEB) ist eine abgesicherte Browser-Applikation, welche eine zuverlässige Durchführung von Online-Prüfungen auf Learning Management Systemen (LMS) ermöglicht. Durch den Start der SEB-Applikation wird ein herkömmlicher Windows- oder macOS Computer oder ein iOS Gerät in einen sogenannten Kioskmodus versetzt und somit zu einer temporär abgesicherten Arbeitsstation. Durch den Safe Exam Browser wird der Zugriff auf Hilfsmittel wie Systemfunktionen, andere Websites und Programme geregelt. Außerdem kann die Verwendung von unerlaubten Ressourcen während einer Prüfung unterbunden werden. Ein Tutorial zur Verwendung finden Sie hier:
5) OPAL-Integration auf abgesichertem OPAL-Server
Um das Ausfallrisiko für digitale Prüfungen zu minimieren, empfehlen wir Ihnen die Prüfung auf HSMWexam durchzuführen. Ansonsten kann es besonders bei hohen Teilnehmerzahlen über fünfzig zu Ladeproblemen und dem Ausfall einzelner Teilnehmender kommen.
Allen Lehrenden der Hochschule Mittweida steht die abgesicherte Prüfungsplattform HSMWexam zur Verfügung.
HSMWexam ist eine eigenständige OPAL-Instanz mit dazugehörigem ONYX-Server, die durch das NCC gehostet und von der BPS Bildungsportal Sachsen GmbH gewartet wird. Sie dient ausschließlich der sicheren Durchführung von schriftlichen Online-Prüfungen.
Da die Prüfungsplattform exklusiv der Hochschule Mittweida zur Verfügung steht, kann eine höhere Systemstabilität gewährleistet werden, als auf der sachsenweiten Lernplattform OPAL. HSMWexam ist aktuell so ausgelegt, dass 500 Studierende gleichzeitig an einer Klausur teilnehmen können. Die Kapazität kann dabei von einer großen Prüfung oder mehreren, zeitlich parallelen kleineren Prüfungen genutzt werden.
Der Zugang zur Prüfungsplattform erfolgt mit der Nutzerkennung der HSMW über folgende URL: https://exam.hs-mittweida.de.
Technische Arbeitsschritte:
1) Export des erstellten ONYX Test im originalen OPAL wenn schon vorhanden
Wenn Sie ONYX über OPAL geöffnet haben, können Sie auswählen, welchen Test Sie exportieren wollen. Dazu setzen Sie einen Haken vor den Test (1), der exportiert werden soll und klicken auf Export (2). Nun können Sie den Test als Zip-Datei auf Ihrem Computer abspeichern.
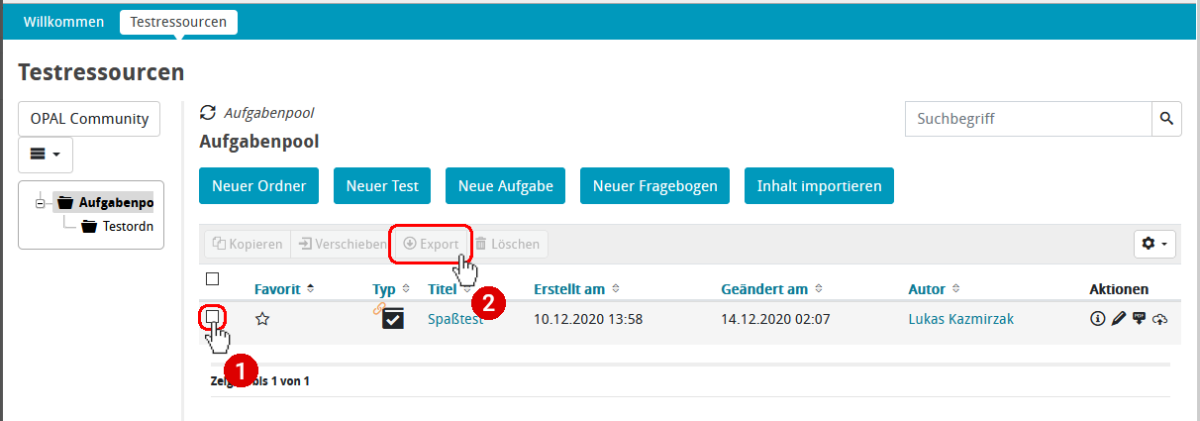
2) Anmeldung im HSMWexam via Shiboleth
Als nächstes öffnen Sie in dem Browser Ihrer Wahl die Webseite https://exam.hs-mittweida.de und melden sich über Ihren Hochschullogin an.
3) Import des gewünschten ONYX Tests im HSMWexam oder Neuanlage
Die Oberfläche von HSMWexam ist der von OPAL sehr ähnlich. Über die Startseite können Sie nun den „Aufgabenpool“ aufrufen (1), in dem ONYX geöffnet wird.

Nun können Sie die gespeicherte Zip-Datei über einen Klick auf „Inhalt importieren“ (2) auswählen und damit auf HSMWexam hochladen.
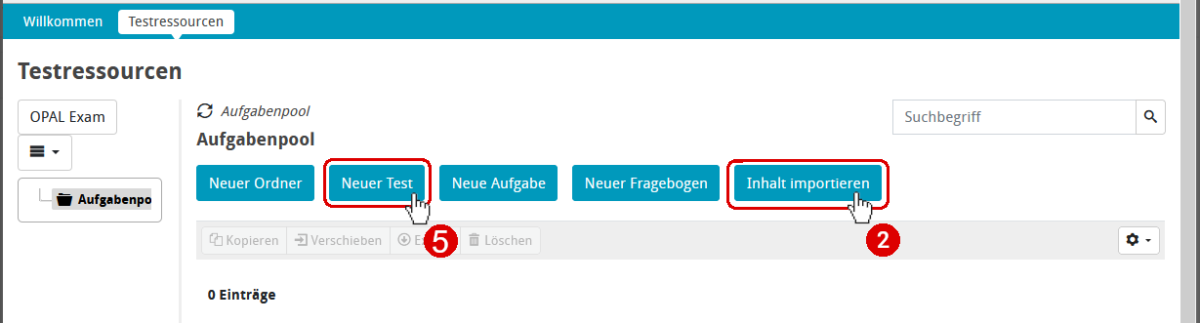
Dazu klicken Sie auf „Durchsuchen“ (3) und nachdem Sie die Datei ausgewählt haben auf „Hochladen“ (4). Alternativ dazu können Sie aber auch in der ONYX-Oberfläche von HSMWexam direkt Ihren Test anlegen (5).

4) Prüfungskurs erstellen
Als nächstes geht es darum, den Prüfungskurs anzulegen. Dazu wählen Sie wie gewohnt „Kurs erstellen“ (1) und geben im darauffolgenden Fenster einen Namen für den Kurs an. Sollten Sie dazu nicht berechtigt sein und deshalb nicht weiterkommen, wenden Sie sich an die Mitarbeiter im IWD via ecampus@hs-mittweida.de oder unter der Hotline: +49 3727 581007
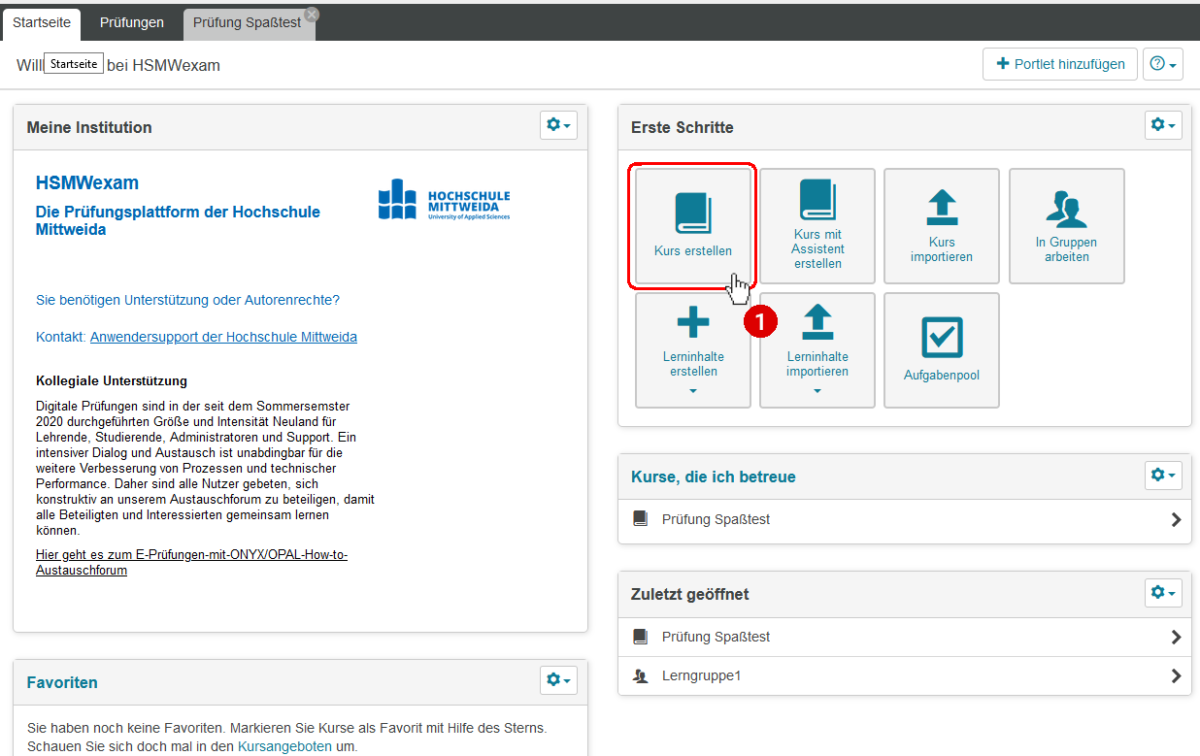
5) Automatische Gruppeneinschreibung inkl. Lerngruppe erstellen
Damit die Studierenden an der Prüfung teilnehmen können, sollten Sie die automatische Gruppeneinschreibungen in Lerngruppen aktivieren. Dazu öffnen Sie zunächst die Bearbeitunsansicht des Kurses (1).
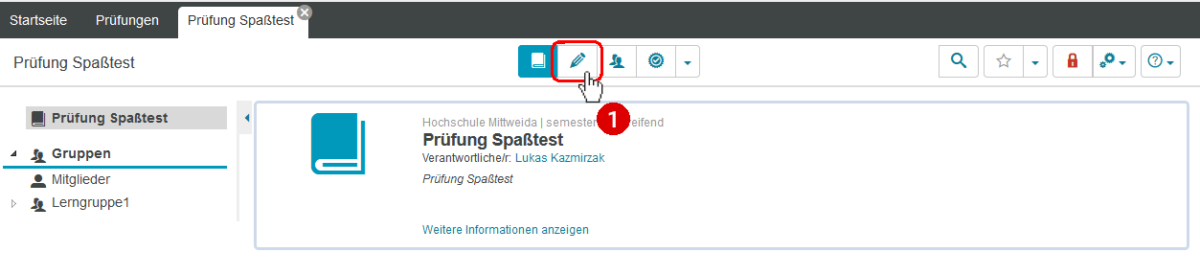
Hier gibt es unter dem Reiter „Automatische Einschreibung“ (2) die Option, diese zu aktiveren (3). Nachdem Sie den Haken gesetzt haben, müssen Sie noch auswählen, welche Lerngruppe automatisch eingeschrieben werden soll. Dazu gehen Sie auf die grauen drei Punkte (4).
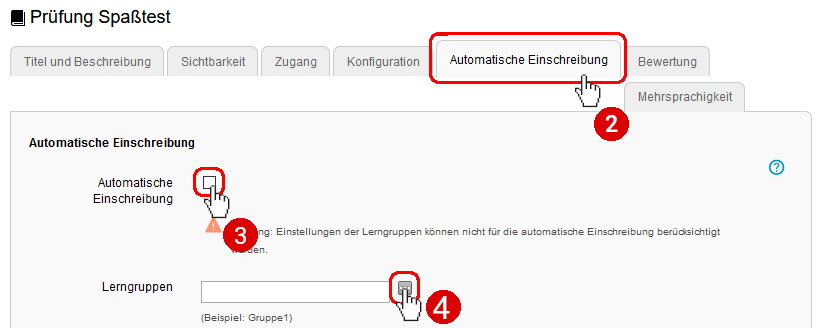
Im sich öffnenden Fenster können Sie nun durch einen Klick auf „Erstellen“ (5) eine neue Lerngruppe erstellen.

Im darauffolgenden Fenster müssen Sie nur zwingend den Namen der Gruppe angeben (6). Mit einem Klick auf „Fertigstellen“ (7) und danach „Übernehmen“ (8) bestätigen Sie die Änderungen.
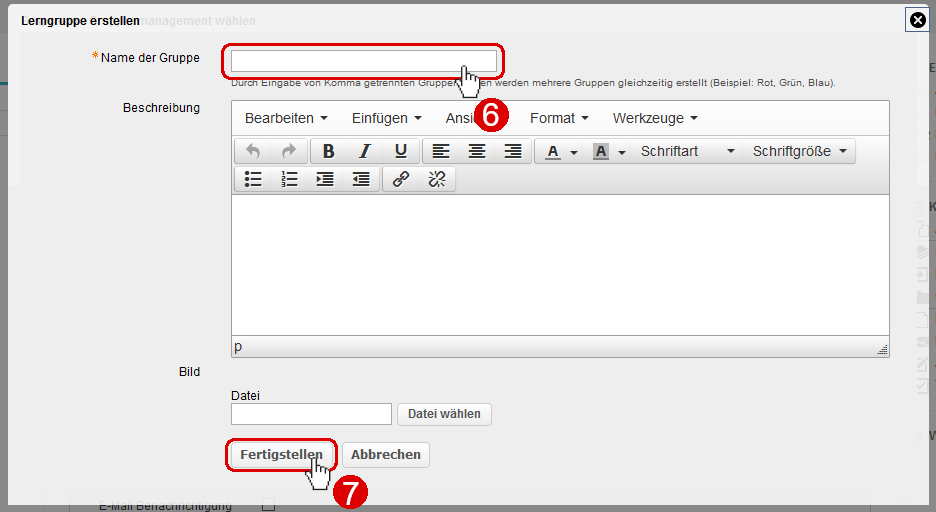
6) Zugriffszeitraum begrenzen
Die Prüfung soll nun nur in einem bestimmten Zeitraum stattfinden, daher sollten Sie unter dem Reiter „Zugang“ (1) das Feld „Datumsabhängig“ aktivieren (2). Hier können Sie das Start- und Enddatum auswählen, zwischen dem die Studierenden Zugriff auf den Test bekommen (3).

7) Kursbaustein „Test“ hinzufügen
Am Rand des Fensters sehen Sie eine Auflistung von verschiedenen Kursbausteinen, darunter auch der Kursbaustein „Test“ (1). Mit einem Klick auf diesen wird der Kursbaustein automatisch in den Kurs eingefügt.
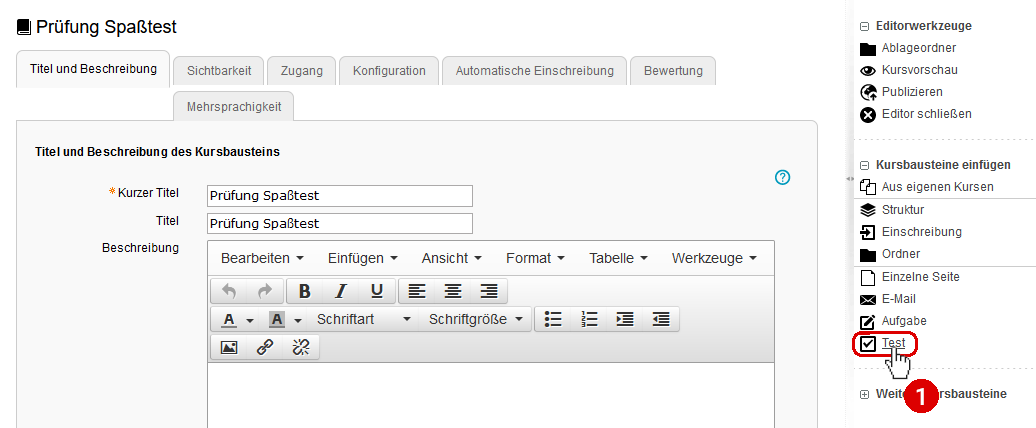
8) Test im Prüfungskurs verlinken
Nun bleibt nur noch, den vorher importierten Test dem Kurs zuzuordnen. Dazu gehen Sie in den Reiter „Test-Konfiguration“ (1) und wählen dort „Test zuordnen“ (2).
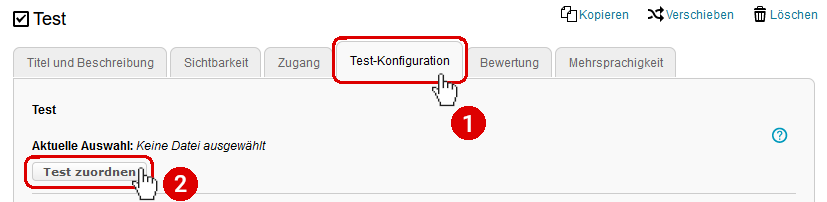
Über einen Klick auf das „+“ (3) hinter besagtem Test wählen Sie diesen Test zum Einbinden aus.
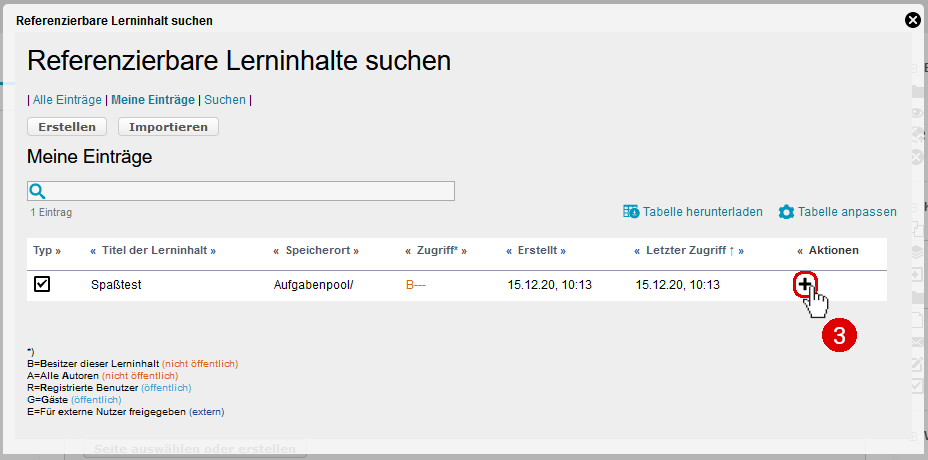
9) Notwendige Einstellungen tätigen
Im Reiter „Test-Konfiguration“ unter „Durchführung des Tests“ können Sie nun die „Anzahl Lösungsversuche“ (1) auf einen Lösungsversuch begrenzen. Optional können Sie auch die Option „Test-Feedback anzeigen“ (2) verwenden, damit die Studierenden nach dem Test ein kurzes Feedback erhalten, ob sie bestanden haben oder nicht. Zuletzt speichern Sie die eben geänderten Einstellungen (3).
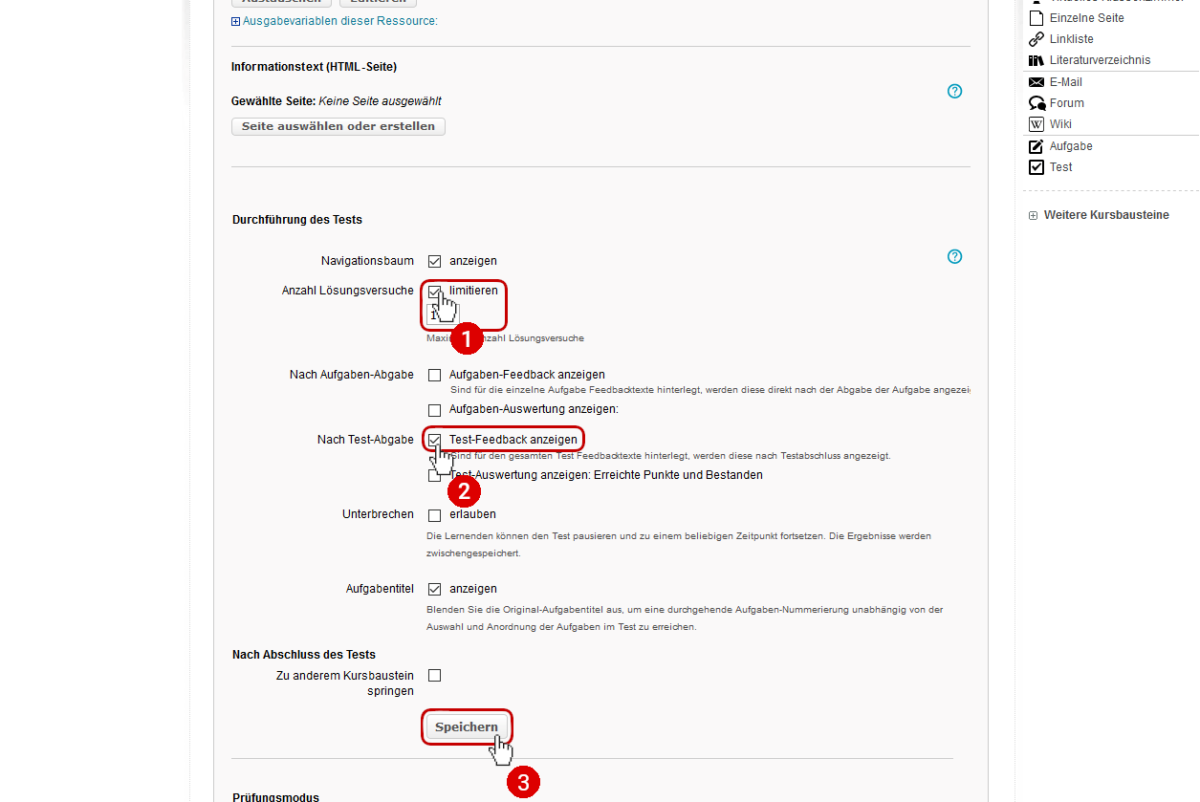
Organisatorische Schritte:
1) Anmeldung der Prüfung in der Stundenplanung
So können eventuelle Kapazitätsüberschreitungen (Teilnehmerzahl >500) geprüft werden.
2) Mitteilung des Prüfungs-Kurslinks an Studierende
Informationen für Studierende zum Ablauf von ONYX Prüfungen finden Sie hier
3) Empfehlung: Durchführung einer Probeklausur
Gerne könen Sie die Kollegen des IWD auch für die Durchführung von Probeklausuren anfragen.
6) Bewertung von durchgeführten Prüfungen
Dieses Tutorial wird zeitnah nachgereicht.