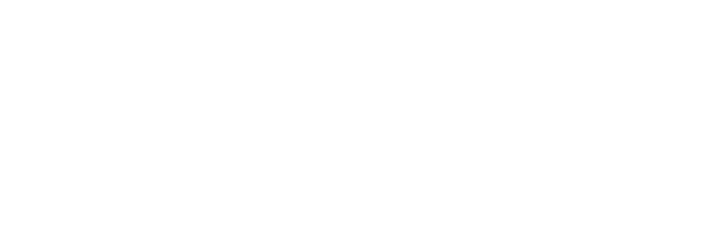Dieses Tutorial legt den Fokus auf die Durchführung von digitalen Prüfungen in Zoom und erhebt weder Anspruch grundlegende Zoom-Funktionen zu erläutern noch die rechtlichen Details digitaler Prüfungen zu behandeln. Die Einstellungen sind hinsichtlich einer guten Klausurdurchführung bzw. -aufsicht zu empfehlen. Manche Einstellungen sind schon standardmäßig hinterlegt, andere müssen erst eingestellt werden. Wo Sie Änderungen vornehmen müssen, erkennen sie an dem Hinweise „geändert/zurücksetzen“ rechts neben der Einstellung. 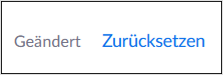
Falls Sie vorher noch nicht mit Zoom gearbeitet haben, sei an dieser Stelle auf den Artikel „Lehre mit Zoom“ (https://campus-mundus.hs-mittweida.de/2020/04/lehre-mit-zoom/) und das dort eingebundene Video verwiesen.
Weiterführende Informationen zur rechtlichen Lage von Videoprüfungen finden Sie hier: https://campus-mundus.hs-mittweida.de/2020/06/durchfuehrungshinweise-und-vorlagen-zum-downloaden/#H2 Auf dieser Seite finden Sie auch eine Vorlage für ein angepasstes Prüfungsprotokoll.
Informationen zu den technischen Voraussetzungen der Videoprüfung finden Sie hier: https://www.e-teaching.org/lehrszenarien/pruefung/pruefungsform/videopruefung
Inhalt:
- Zoom-Einstellungen für schriftliche digitale Prüfungen
- Zoom-Einstellungen für mündliche digitale Prüfungen
1. Zoom-Einstellungen für schriftliche digitale Prüfungen
Um eine Klausuraufsicht via Zoom bestmöglich zu gewährleisten, sind eine Reihe von Einstellungen in Zoom sinnvoll. Nachfolgende Einstellungsempfehlungen sind speziell für die Durchführung von digitalen Klausuraufsichten geeignet. Die Einstellungen können in drei Bereichen vorgenommen werden:
- Einstellungen im eigenen Zoom-Account im Browser
- Einstellungen beim Erstellen eines Zoom-Meetings im Browser
- Einstellungen im Zoom-Client vor dem Meeting
a) Account Einstellungen im Browser
▪ Melden Sie sich auf der Webseite https://hsmw.zoom.us/ mit ihrem Hochschul-Login an, indem Sie auf „Anmelden“ klicken.
Klicken Sie dann im Menü links auf „Einstellungen“.
1. Aktivieren sie den Warteraum:

2. Deaktivieren Sie die Ende-zu-Ende (E2E) Verschlüsselung. Bei eingeschalteter E2E sind keine Breakout-Sessions möglich. Diese benötigen Sie jedoch zur Klärung von Fragen während der Klausur oder zur Identitätskontrolle vor Klausurbeginn.
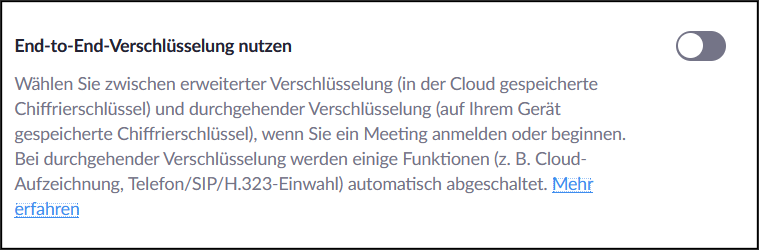
3. Deaktivieren Sie den Beitritt vor dem Host. Nur zur Prüfung angemeldeten Studierenden soll der Zugang zu Prüfung erlaubt werden.

4. Teilnehmer stumm schalten
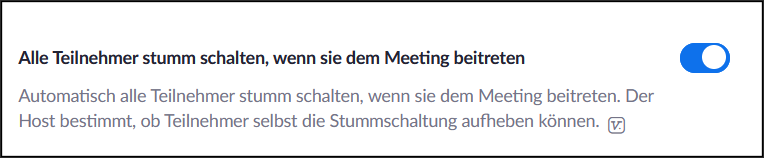
5. Aktivieren Sie den Chat. Ermöglichen Sie einen öffentlichen Chat mit „Jedem“. So können allgemeine Informationen an alle Studierende versendet werden wie eine Notfalltelefonnummer oder das Passwort z einer verschlüsselten Aufgabe. Setzen Sie ferner ein Häkchen bei „Ermöglichen Sie den Teilnehmern das Speichern von Chats aus dem Meeting.“ Somit können die Studierenden das Passwort per Copy-Paste aus dem Chat kopieren, was sonst nicht möglich ist.

6. Deaktivieren Sie: „Privater Chat“. Somit können Studierende während der Prüfung nicht unbemerkt im Chat miteinander kommunizieren.

7. Deaktivieren Sie: „Entfernten Teilnehmern den erneuten Beitritt erlauben.“ So verhindern Sie, dass ausgeschlossene Studierende erneut das Meeting betreten.

8. Aktivieren Sie „Breakout-Raum“
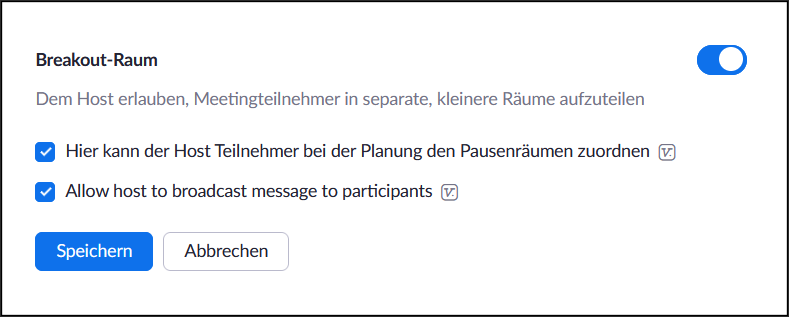
9. Aktivieren Sie Gruppen-HD-Video. Setzen Sie die Einstellung auf Standard HD (720P). Dies ist ein guter Kompromiss hinsichtlich einer guten Bildqualität der Videos einerseits und einer Bandbreiten-schonenden Übertragung andererseits.
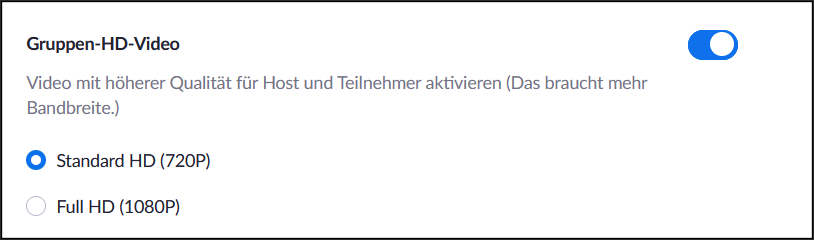
10. Aktivieren Sie „Bitte um Erlaubnis, die Stummschaltung aufzuheben“. So können Sie die Studierenden auffordern, ihre Stummschaltung wieder aufzuheben. Beim Prüfungsteilnehmer erscheint ein Pop-up-Fenster mit der Aufforderung.
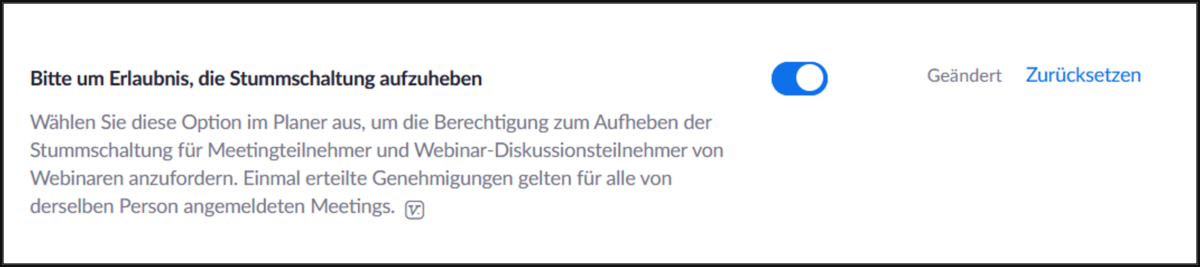
b) Einstellungen für „Zoom-Meeting planen“.
Melden Sie sich auf der Webseite https://hsmw.zoom.us/ mit ihrem Hochschul-Login an, indem Sie auf „Anmelden“ klicken.
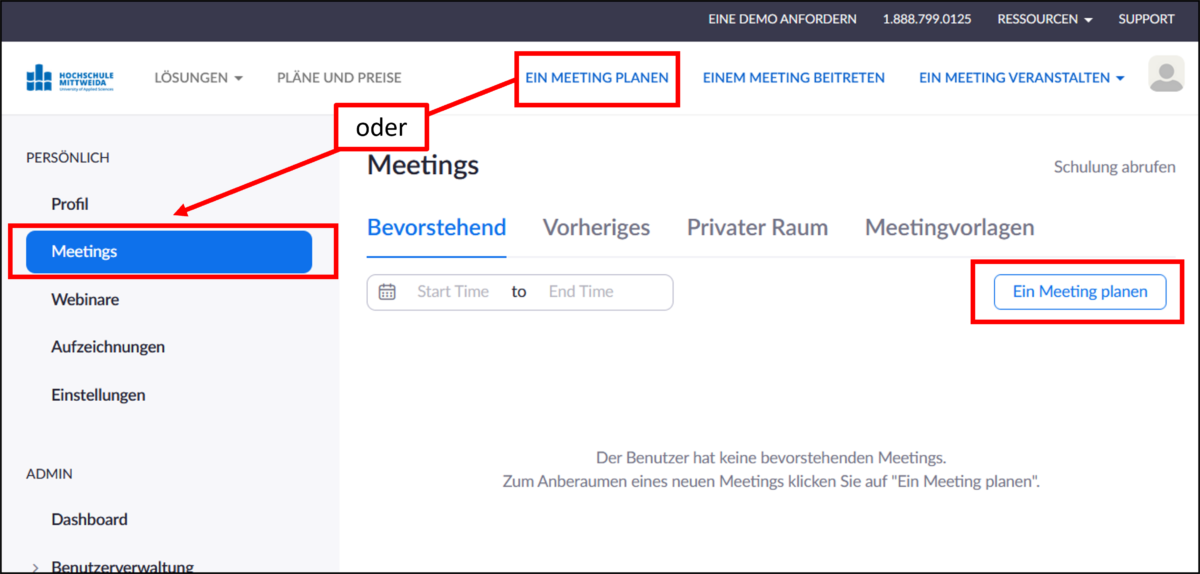
Klicken Sie im Menü links auf „Meetings“, dann auf den Button rechts „Ein Meeting planen“. Alternativ können Sie in der oberen Menüleiste auf „Ein Meeting planen“ klicken.
1. Aktivieren Sie unter dem Punkt „Sicherheit“ den Warteraum.

Sowie : „Zu der Teilnahme ist eine Authentifizierung erforderlich“. Alle Teilnehmenden müssen dann mit Ihrem HSWM Zoom-Account angemeldet sein, um in das Meeting eintreten zu dürfen.

2. Aktivieren Sie unter „Video“ das Video von „Moderator“ und „Teilnehmer“.
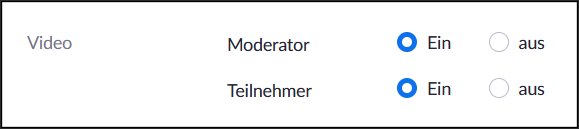
3. Aktivieren Sie unter „Optionen “ folgende Einstellungen:
- Teilnehmer beim Beitritt stummschalten
- Allow host to save video order
- Bitte um Erlaubnis, die Stummschaltung von Teilnehmern aufzuheben
- Alternative Moderatoren: Tragen Sie hier Ihre/n Kollegen/in für die Prüfungsaufsicht als Co-Host ein und
- Speichern Sie die gewählten Einstellungen.
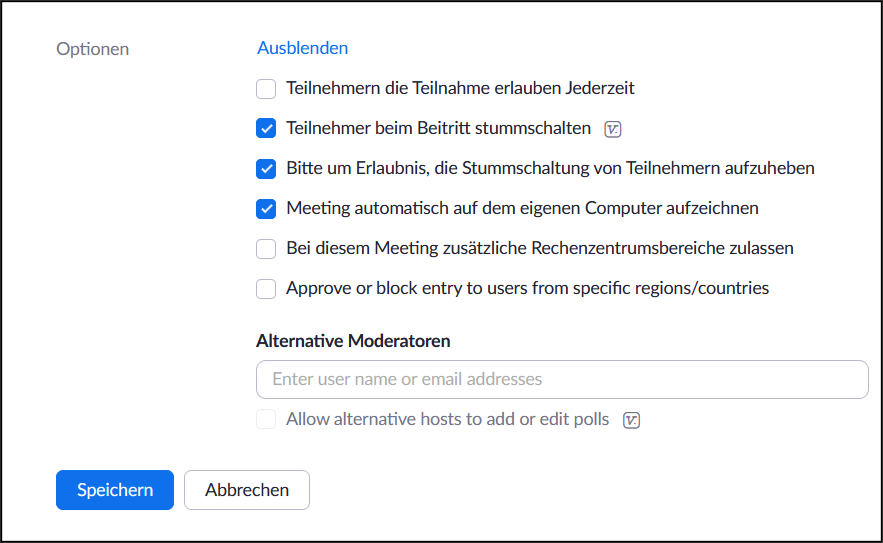
c) Einstellungen im Zoom-Client
Öffnen Sie den Zoom-Client auf Ihrem PC. ![]() Melden Sie Sich gegebenenfalls mit SSO an.
Melden Sie Sich gegebenenfalls mit SSO an.
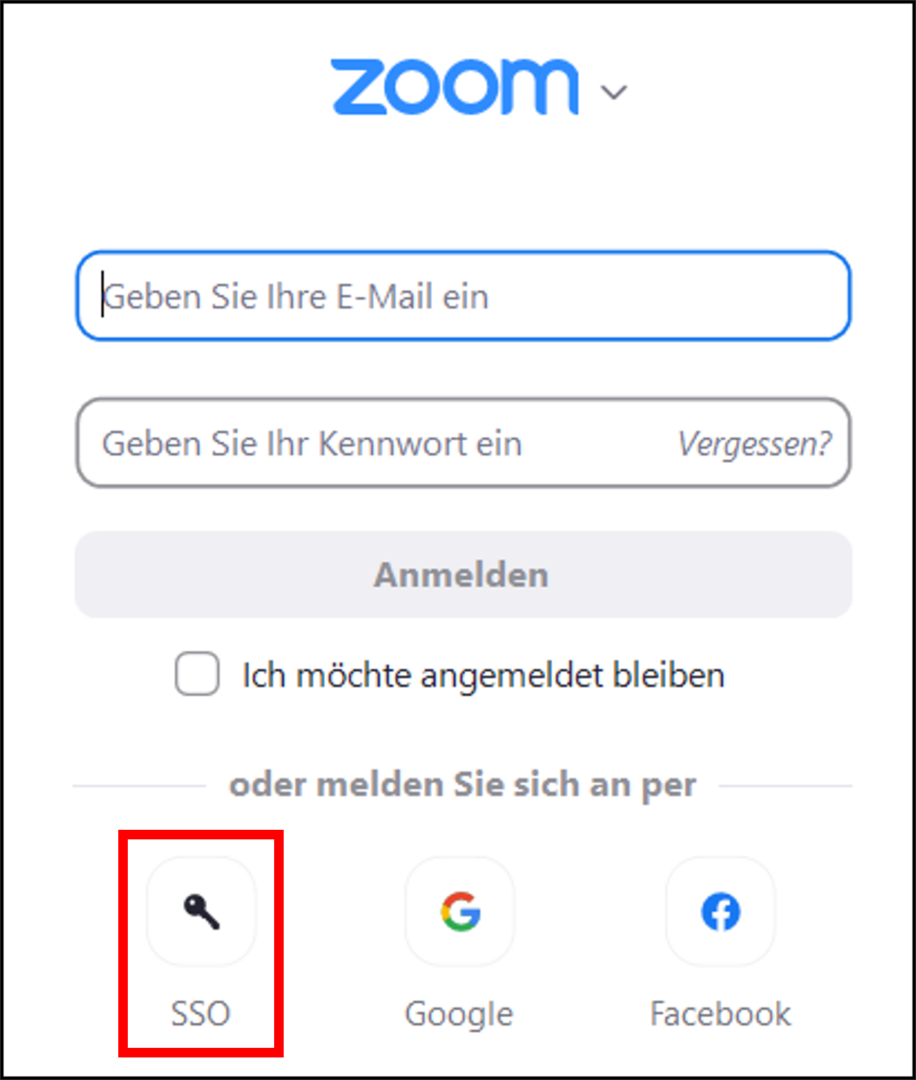
Klicken Sie rechts oben auf Ihr Profil und wählen dann „Einstellungen“.
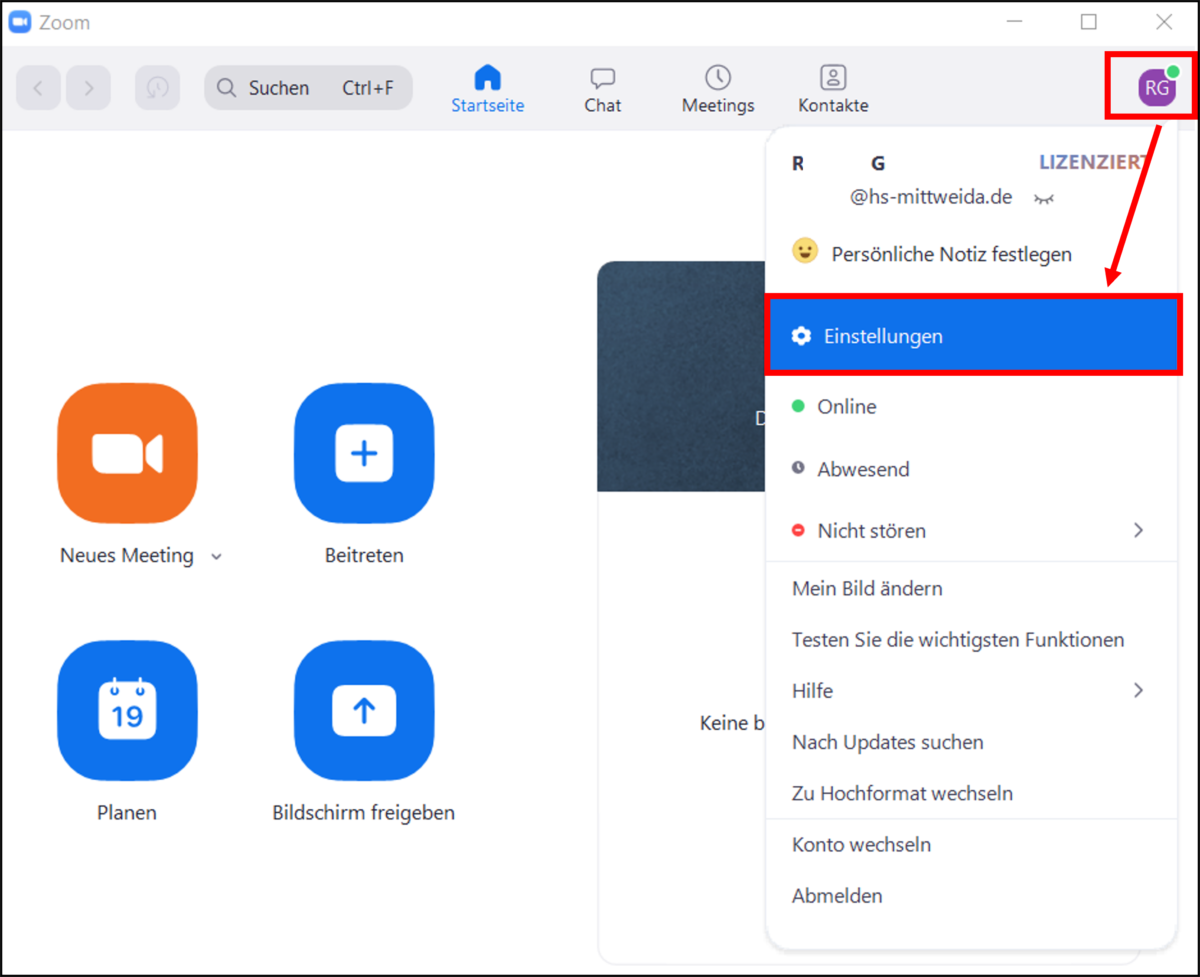
1. Menüpunkt Video: Lassen Sie Teilnehmende ohne Videoübertragung immer einblenden. Ansonsten verpassen Sie unter Umständen, wenn Teilnehmende ihre Videoübertragung abschalten.

2. Menüpunkt „Chat“: Stellen Sie Push-Benachrichtungen auf „Alle Nachrichten“. So werden Sie auf Nachrichten im Chat aufmerksam gemacht.
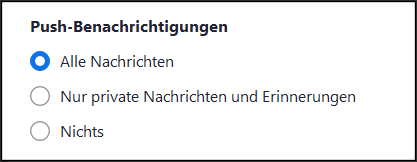
Einstellung im Zoom-Raum:
Ansicht im Zoom-Fenster. Aktivieren Sie die Galerieansicht über den Button „Ansicht“ rechts oben im Zoom-Fenster. Der Button ist erst dann verfügbar, wenn im Meeting mindestens zwei Teilnehmende vorhanden sind.
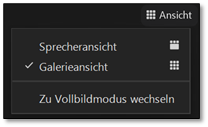
Kacheln im Zoom-Fenster: Klicken Sie die Kacheln mit der Maus an und verschieben sie diese an die gewünschte Position. Dies ist hilfreich, wenn die Prüfungsaufsicht von mehreren Personen an verschiedenen Endgeräten vorgenommen wird, so dass überall dieselbe Abfolge von Kacheln eingestellt werden kann. Die Position einer Kachel verändert sich dann nur noch vorübergehend beim Handheben der entsprechenden Person, wird aber nach dem Herunternehmen wiederhergestellt.
2. Zoom-Einstellungen für mündliche digitale Prüfungen
1. Schritt
Legen Sie ein neues Meeting an, indem Sie im Zoom-Hauptfenster „Planen“ auswählen.
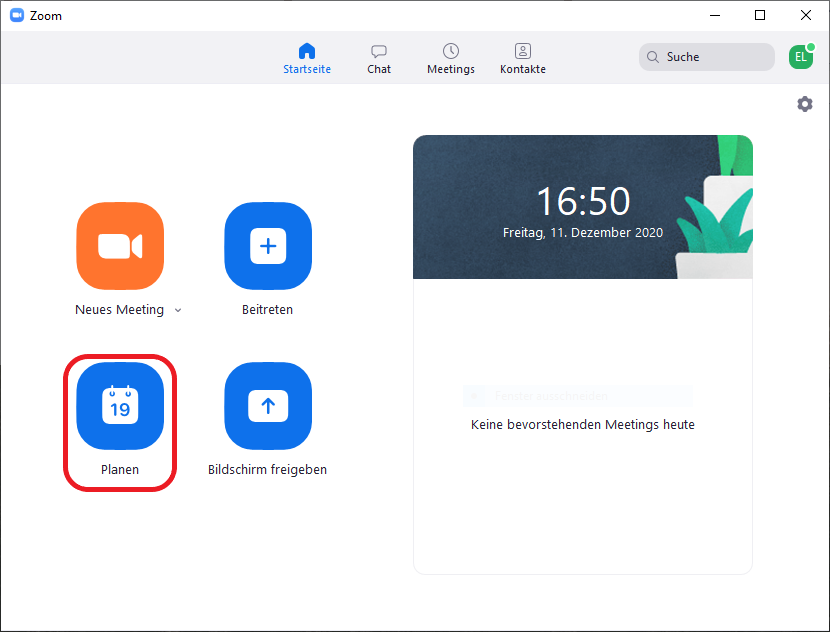
2. Schritt
Achten Sie bei beim Planen des Meetings auf einige relevante Einstellungen. So ist es ratsam eine Meeting-ID automatisch erzeugen zu lassen, um nicht den persönlichen Meetingraum zu verwenden. Ein Kenncode wird standardmäßig generiert, dieser sollte auch verwendet werden. Ebenfalls sollte der Warteraum aktiviert sein, sodass der Prüfer (Host des Meetings) über den Einlass der Studenten verfügen kann. Bei der Wahl der Verschlüsselungsart gibt es folgendes zu beachten: Prinzipiell empfiehlt es sich aus datenschutztechnischen Gründen die „Durchgehende Verschlüsselung“ zu verwenden. Jedoch stehen infolgedessen Funktionen wie Breakout Rooms, Umfragen, Reaktionen, Join Before Host und andere nicht mehr zur Verfügung. Wenn sie einige dieser Funktionen jedoch benötigen, verwenden Sie die „Erweiterte Verschlüsselung“.
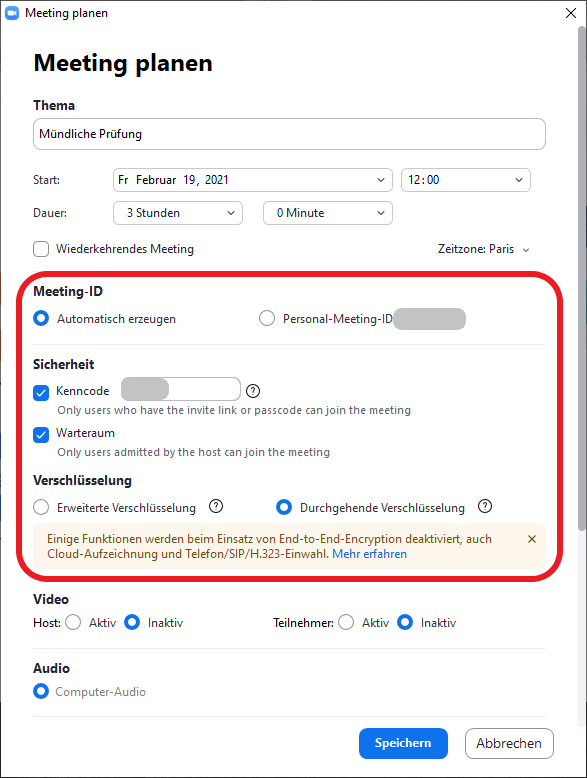
Ferner gibt es unter „Erweiterte Optionen“ die Möglichkeit einen Alternativen Moderator zu ernennen. Diese Funktion bietet sich an, wenn für die Prüfung ein Zweitprüfer vorgesehen ist. Tragen Sie hierfür die jeweilige Hochschul-Mailadresse in das markierte Feld ein. Dem Alternativen Moderator werden ähnliche Rechte zugewiesen, welche der Host besitzt, so z.B. das Meeting zu starten, Teilnehmer den Zutritt zu gewähren etc.
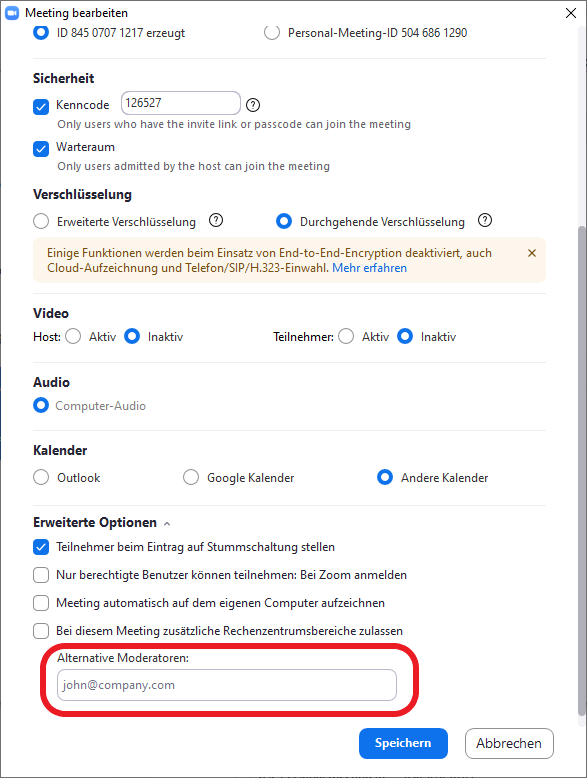
3. Schritt
Nach dem Speichern bietet sich die Möglichkeit die Einladung direkt in die Zwischenablage zu kopieren, um diese anschließend weiterzuleiten. Sie können dies auch zu einem späteren Zeitpunkt nachholen, indem Sie im Zoom-Hauptfenster in den Reiter „Meetings“ wechseln. Dort können Sie geplante Meetings einsehen, diese starten, bearbeiten, löschen sowie die zugehörige Einladung in den Zwischenspeicher kopieren. Weisen Sie beim Versenden der Einladung die Prüfungsteilnehmer darauf hin, sich am Prüfungstag in Zoom mit vollständigem Namen anzumelden, damit eine korrekte Zuordnung stattfinden kann.

4. Schritt
Starten Sie am Tag der Prüfung das Meeting über das Zoom-Hauptfenster im Reiter „Meetings“. Außer Ihnen und dem von Ihnen ernannten Alternativen Moderator, werden alle Prüfungsteilnehmer zunächst im Warteraum sein, bis Sie den Zutritt gewähren. Öffnen Sie dafür zunächst die Teilnehmer-Ansicht (1.). In dieser wird der Warteraum angezeigt (2.), sobald sich mindestens eine Person in diesem befindet. Durch die Bewegung der Maus über einen Teilnehmer werden die beiden Optionen „Eintreten lassen“ und „Entfernen“ eingeblendet.
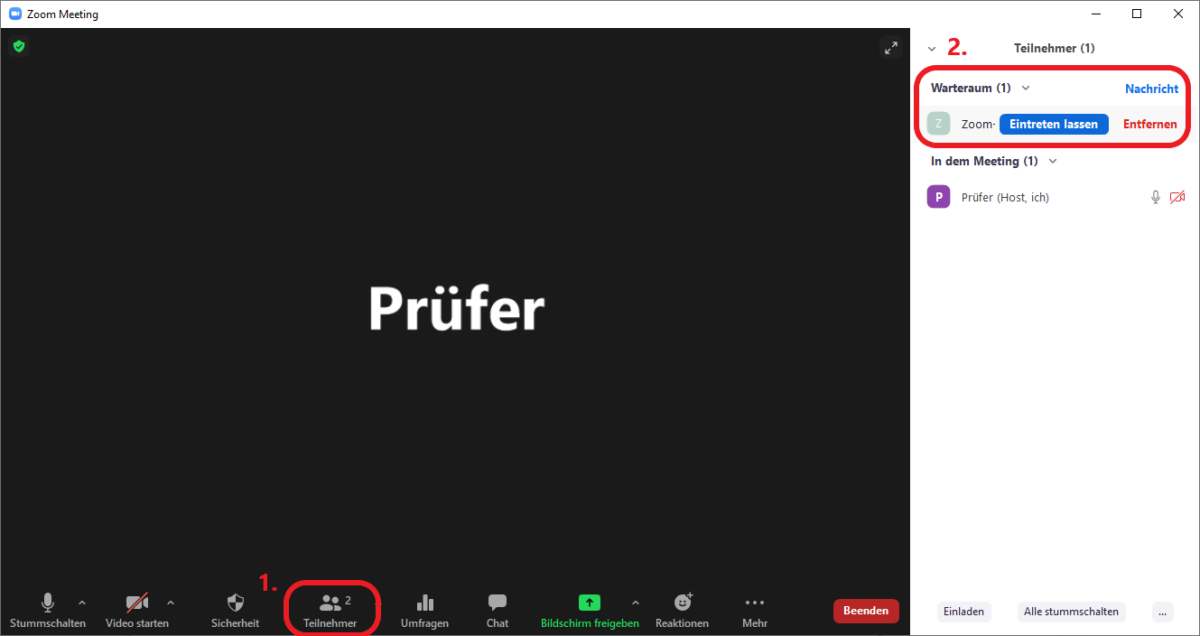
5. Schritt
Sobald Sie „Eintreten lassen“ wählen, wird der Prüfungsteilnehmer mit dem Meeting verbunden. Sie können nun entsprechend der zuvor genannten Prüfungsrichtlinien die Prüfung durchführen. Für die Absprache zur Notenbildung am Ende der Prüfung bestehen zwei verschiedene Optionen:
Option 1:
Es besteht die Möglichkeit den Prüfungsteilnehmer vorübergehend in den Warteraum zu stellen. Somit können die Prüfer ungestört über die jeweilige Note beraten.
Bewegen Sie hierfür die Maus über den jeweiligen Teilnehmer. Klicken Sie auf das Feld „Mehr“, sobald dieses erscheint. In dem sich öffnenden Menü wählen sie nun „In den Warteraum stellen“. Nach Festlegung der Note können Sie den Teilnehmer, wie in Schritt 4 beschrieben, zurück ins Meeting holen. Der Vorteil dieser Option ist die Möglichkeit eine durchgehende Verschlüsselung zu verwenden.

Option 2:
Eine andere Möglichkeit besteht darin, für die Dauer der Absprache die Funktion Breakout Session zu nutzen. Hierbei werden die Prüfer und der Prüfling unterschiedlichen Meetingräumen zugewiesen. Beachten Sie hierbei bitte, dass für die in Schritt 2 genannte Verschlüsselungsart lediglich die „Erweiterte Verschlüsselung“ gewählt werden darf. Andernfalls steht diese Funktion nicht zur Verfügung.
Wählen Sie unter „Mehr“ (1.) in der Bedienleiste die Option „Breakout Session“ (2.).
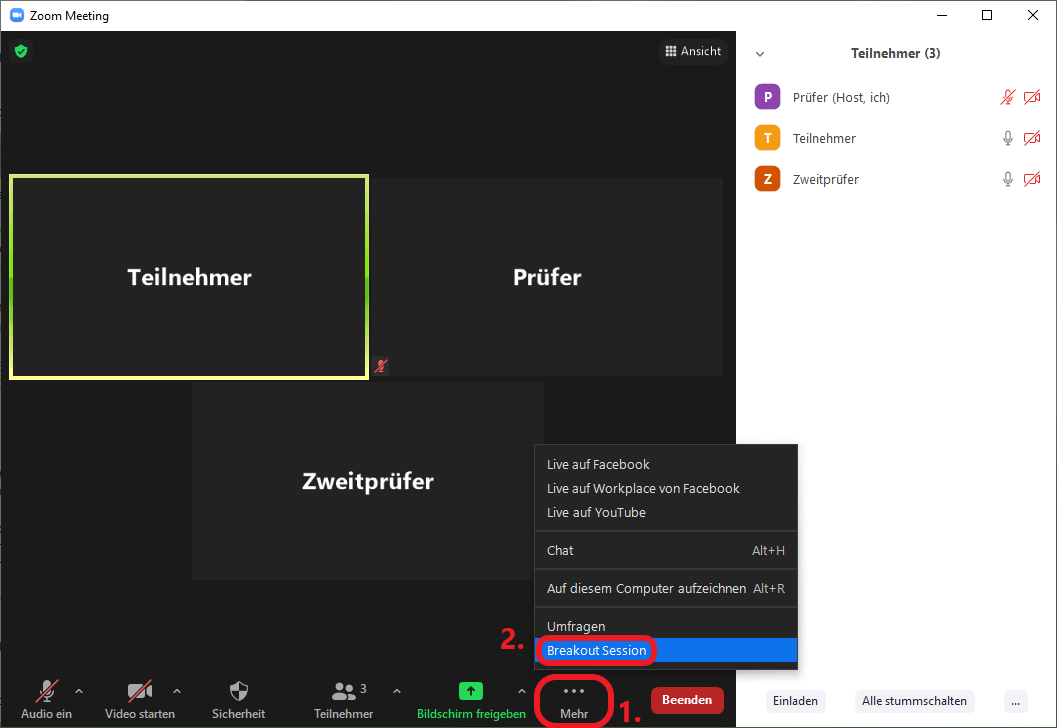
Es öffnet sich ein Dialogfenster, welches Ihnen, als Host, die Option bietet Räume zu erstellen und Teilnehmer diesen zuzuordnen. Es empfiehlt sich lediglich einen Raum anzulegen, in welchen Sie entweder den Prüfungsteilnehmer stellen, oder in welchen Sie als Prüfende wechseln. Im Folgenden wird letzteres Szenario dargestellt. Setzen Sie dafür unter „Zuordnen“ (1.) das Häkchen beim Zweitprüfer (2.). Wählen Sie anschließend „Alle Sessions beginnen“.
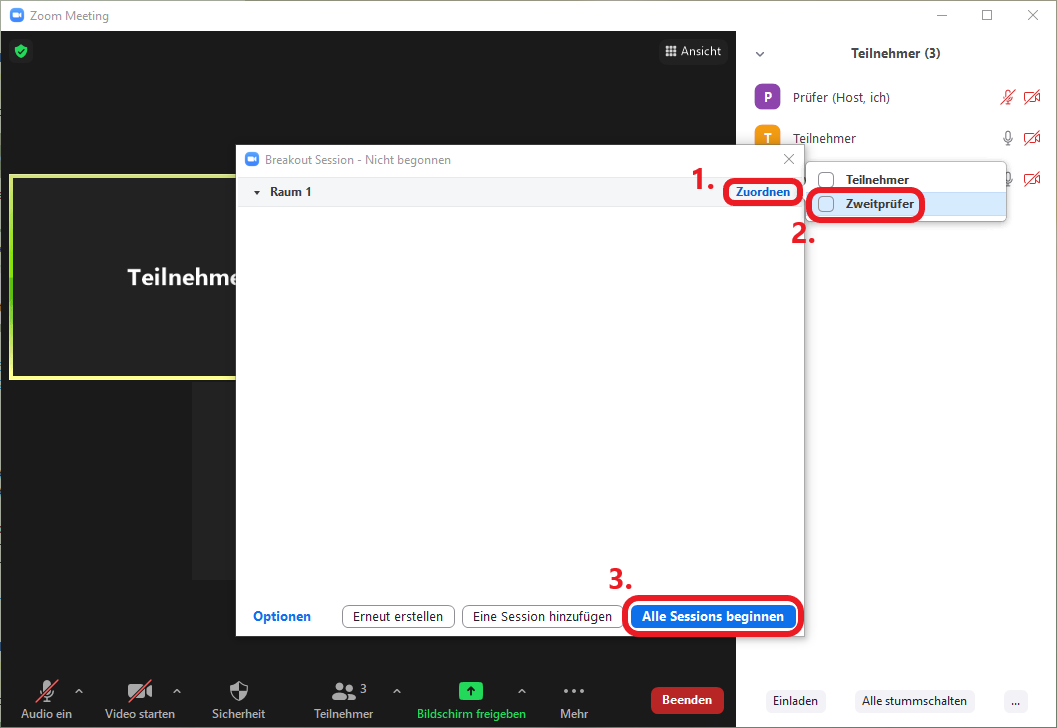
Der Zweitprüfer muss nun bestätigen, dass er in den Raum wechseln möchte, während Sie als Host nun selbst beitreten können. Der Prüfungsteilnehmer ist somit keinem Raum zugeordnet und verbleibt im Hauptmeeting, in welches Sie nach der Absprache zurückkehren.
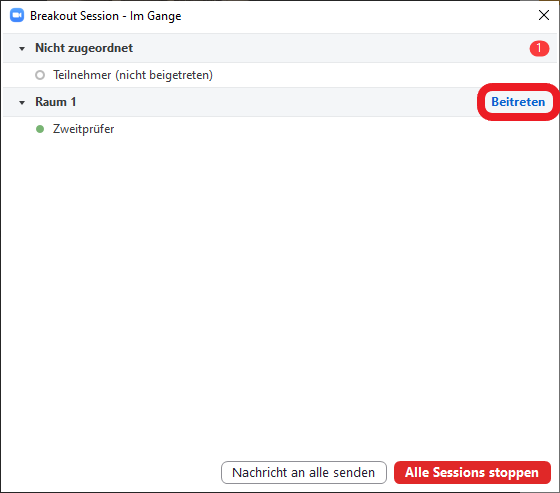
Möchten Sie in das Hauptmeeting zurückkehren, klicken Sie in der rechten unteren Ecke „Raum verlassen“. Dies müssen sowohl Sie als Host, als auch der Zweitprüfer tun. Alternativ können Sie unter „Mehr“ -> „Breakout Session“ -> „Alle Sessions beenden“ wählen.
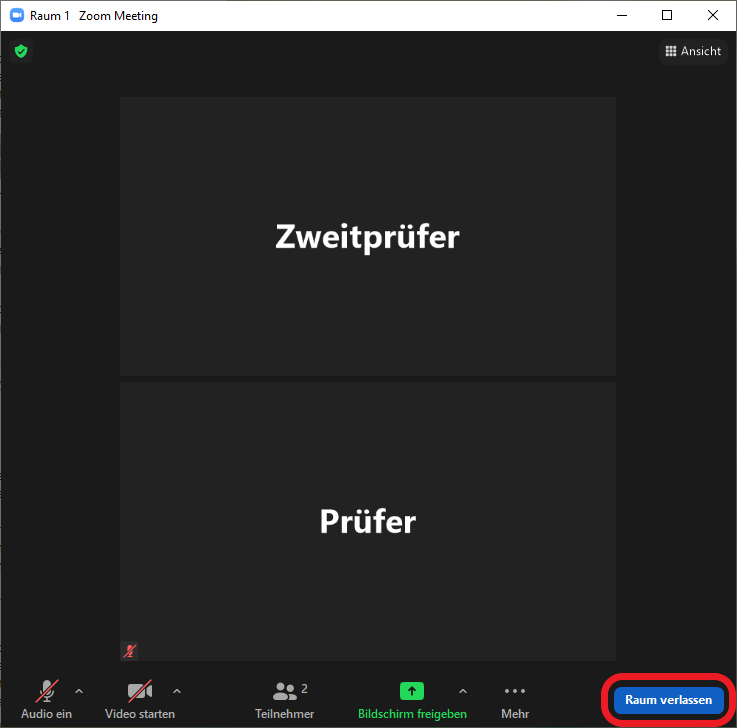
Die Prüfung ist nach Bekanntgabe der Note beendet. Sie können den Prüfungsteilnehmer nun bitten das Meeting zu verlassen. Für den Fall, dass weitere Prüfungen durchgeführt werden, beginnen Sie wieder mit Schritt 4.