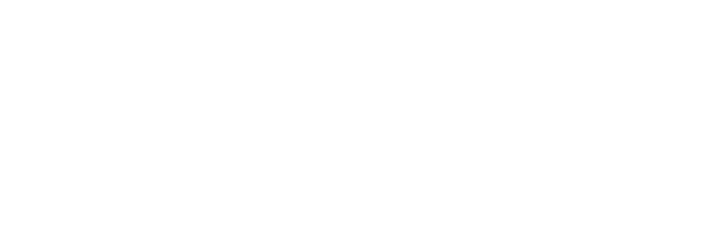Dieses Tutorial ist Teil einer Tutorial-Reihe. Weitere Tutorials finden sich hier:
- Vom Hörsaal zum OPAL Kurs
- Einsprechen einer Audiospur zu PowerPoint via iSpring
- Export erstellter iSpring Inhalte auf OPAL
Damit Studierende bequem auf Ihren mit iSpring erstellten Online-Kurs zugreifen können, stellen Sie diesen am besten auf unserer Lernplattform OPAL zur Verfügung. Das nachfolgende Video oder die schriftliche Kurzanleitung unten erklären wie das geht.
Wichtiger Hinweis: Nutzen Sie am besten für die Darstellung Ihrer Lehrinhalte den Player der HSMW, der speziell für die Anforderungen einer (digitalen) Vorlesung konfiguriert wurde.
Step by Step:
1) Schritte in der Power Point Anwendung:
Sobald PowerPoint geöffnet wurde, klicken Sie auf den oberen Reiter „iSpring Suite 9“.
Die Funktionen des Addons sind somit einsehbar.
Im nächsten Schritt klicken Sie im Bereich „Präsentation“ auf das Auswahlfeld „Player“.
Es öffnet sich ein neues Fenster namens „Player anpassen“.
Darin wählen Sie oben „Vorlagen“ aus und selektieren Sie anschließend in der linken Auswahlliste „HSMW Standard (einfach)“.
Jetzt können Sie im mit einem Klick auf „Übernehmen & Schließen“ die Anpassungen auf Ihre PowerPoint-Präsentation übertragen, worauf sich das Fenster wieder schließt.
Sie befinden Sich jetzt wieder in der Standardansicht.
Nun wählen Sie die Funktion „Veröffentlichen“.
In dem sich öffnenden Fenster klicken Sie links auf „LMS“, geben Ihrer Datei unter „Projektnamen“ einen passenden Namen und wählen mittels „Durchsuchen“ einen Speicherort für Ihre erstellte Präsentation aus.
Wählen Sie als „LMS-Profil“ noch „SCORM 1.2“ aus und betätigen Sie die blaue Schaltfläche „Veröffentlichen“.
Es wurde nun ein WINRAR-ZIP-Archiv im zuvor gewählten Ordner erstellt.
2) Schritte im OPAL:
Jetzt gilt es die eben erstellte Präsentation in OPAL zu veröffentlichen.
Wählen Sie zuerst Ihren gewünschten Kurs aus und klicken Sie auf „Kurs editieren“.
Es muss nun der Kursbaustein „SCORM-Lerninhalt“ eingefügt werden.
Suchen Sie sich dazu diesen Kursbaustein aus der Liste am rechten Bildschirmrand heraus, platzieren Ihn wo gewünscht und bestätigen die Auswahl mittels „Kursbaustein einfügen“.
Jetzt können Sie den Kursbaustein „SCORM-Lerninhalt“ bearbeiten.
Wählen Sie zunächst den Reiter „Inhalts-Konfiguration“.
Klicken Sie anschließend auf die Schaltfläche „SCORM-Lerninhalt wählen oder importieren“ und wählen Sie das mit iSpring erstellte WinRAR-ZIP-Archiv mittels „SCORM-Paket zuordnen“ aus.
Dazu müssen Sie die Datei erst unter „Datei auswählen“ hochladen.
Im Reiter „Inhalts-Konfiguration“ entfernen Sie noch den Haken bei „Menü anzeigen“.
Jetzt können Sie Ihre Änderungen am Kursbaustein durch „Speichern“ bestätigen.
Als letztes müssen Sie Ihre Änderungen am Kurs nur noch publizieren.